Published on - January 23, 2019 2 Simple Ways to Merge Multiple Outlook PST Files Instantly

Many Outlook users have their essential data in multiple PST files, and sometimes in different Outlook profiles. You know how it difficult it would be. Their Outlook experience can be more pleasant if they collect their data including emails, contacts, and calendar events from all the PST files and store them in a single PST file.
Yes, we can help you with this. There are two ways to merge your PST files into one:
There are some manual ways with the help of which one can easily Merge PST files; we are going to discuss one of them.
This method involves two steps – first create a blank PST file and then import PST file data from multiple PST files to the new blank one.
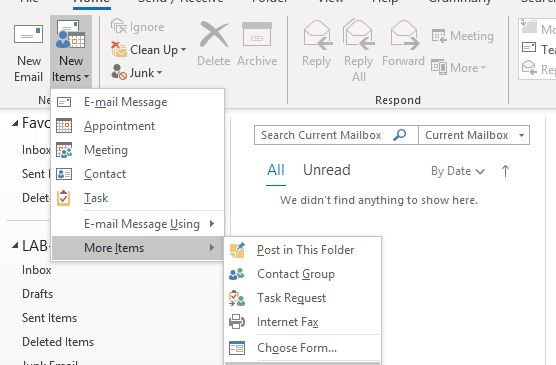
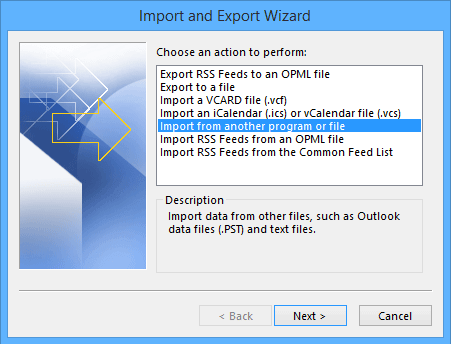
In the same way, you can import data from more PST files in your newly created PST files.
Merge PST Files Using an Automated Tool
Automated ways are always easier and time-saving. And you can always count on them too. These tools are reliable and feature-rich, just like Kernel Merge PST. Let’s see how you can merge multiple files with this highly effective Merge PST tool.
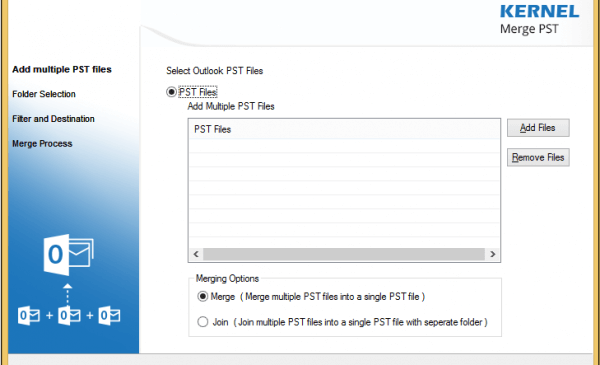
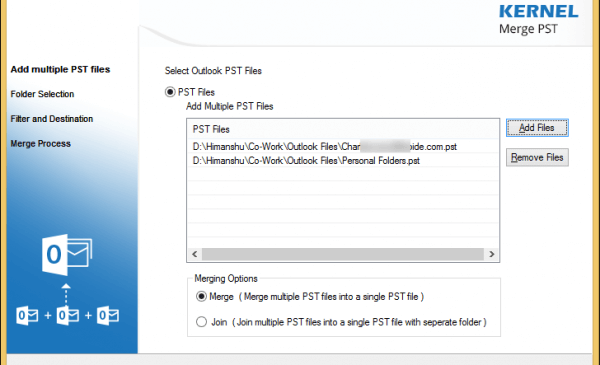
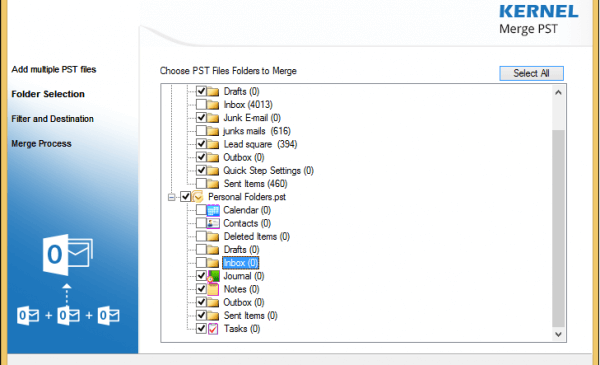
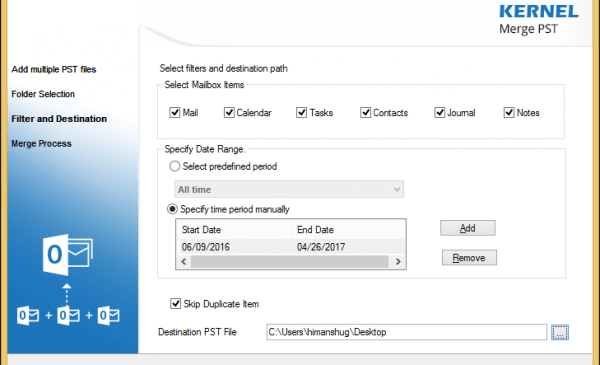
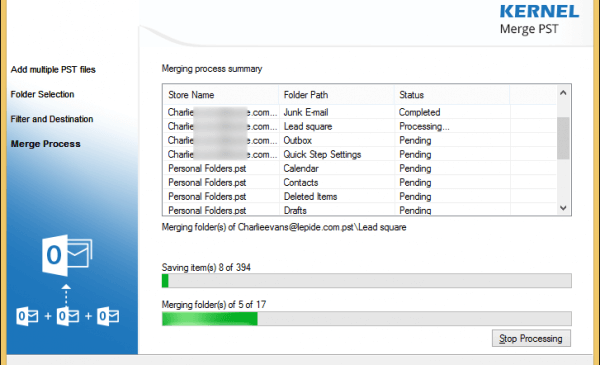
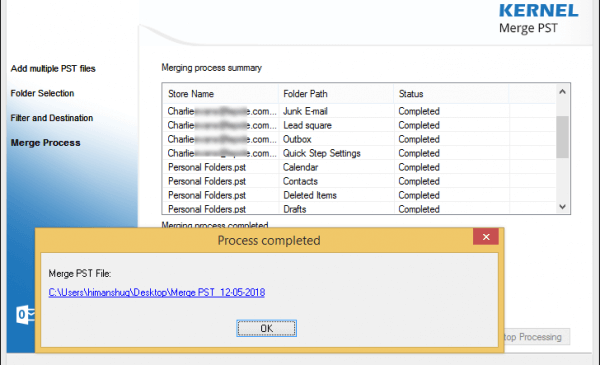
Conclusion:
As we discussed in the blog, it is difficult to manage data when you have numerous PST files with you. So, you can think of merging all them together. Even though the manual method for merging PST files is easy to perform, people do not go for it. The reason is obvious that it is time-consuming and never guarantee 100% results. So, we would suggest going for the automated method using Kernel Merge PST for assured results.
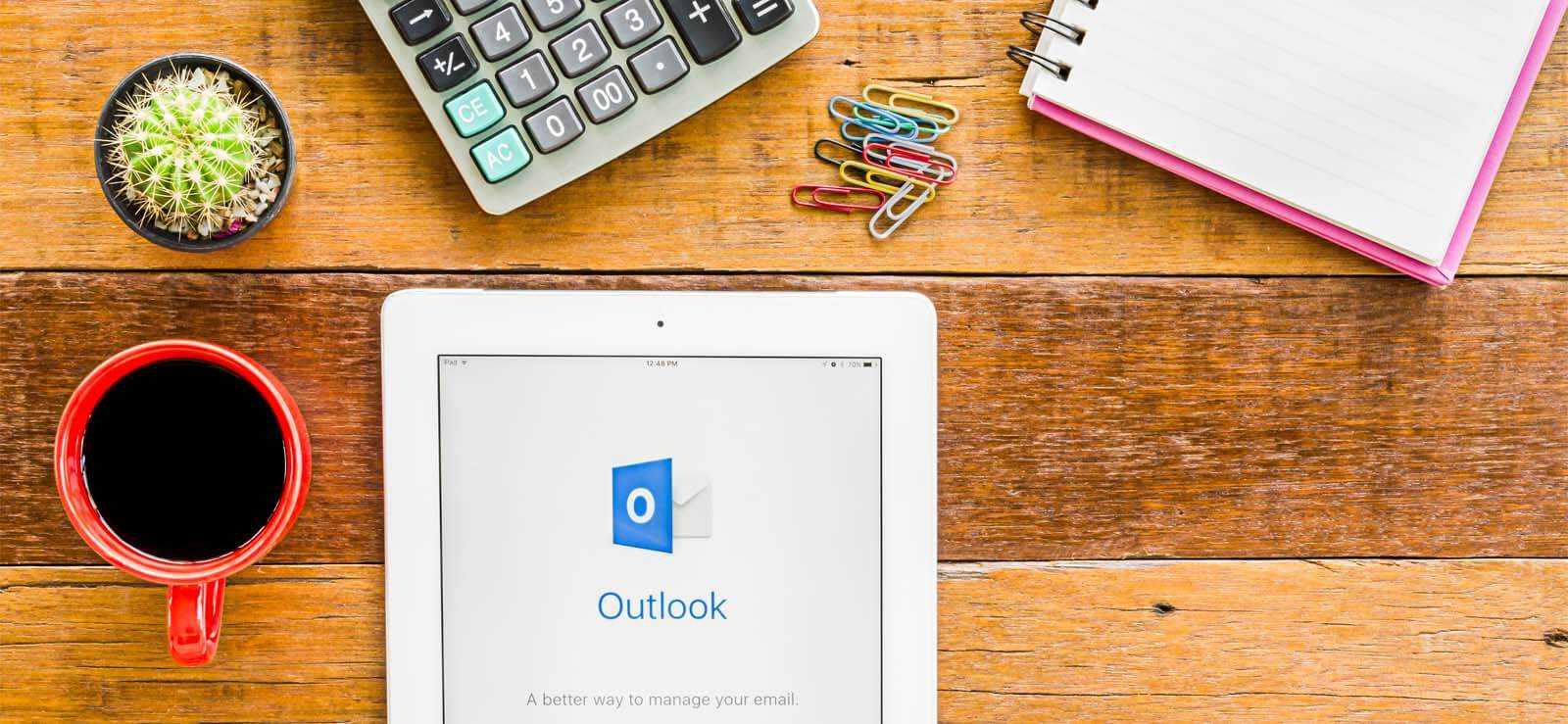
How to Redirect External Mails to Another Folder in Outlook?

Export AOL Emails to Hard Drive
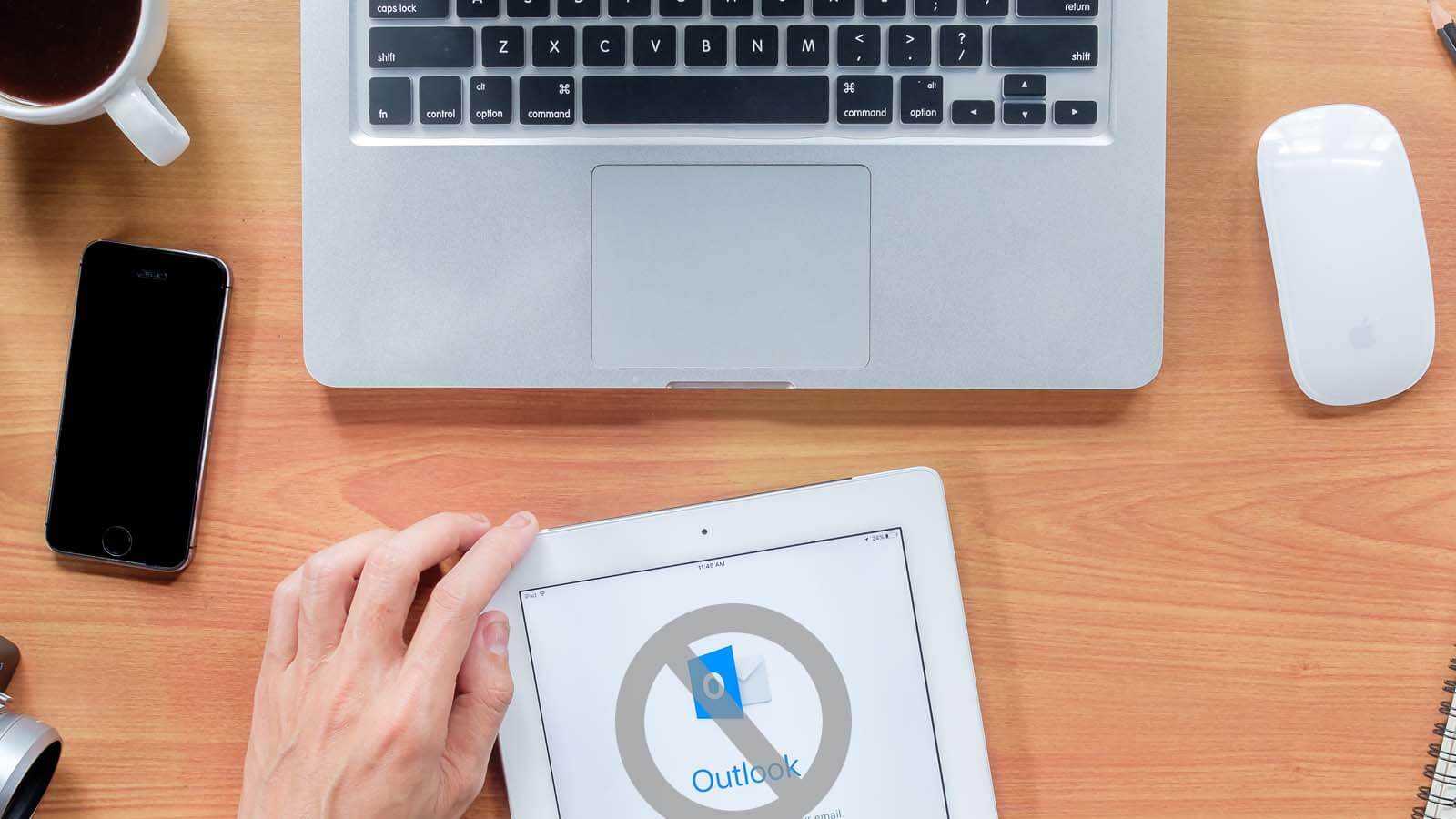
Open PST File Without Outlook
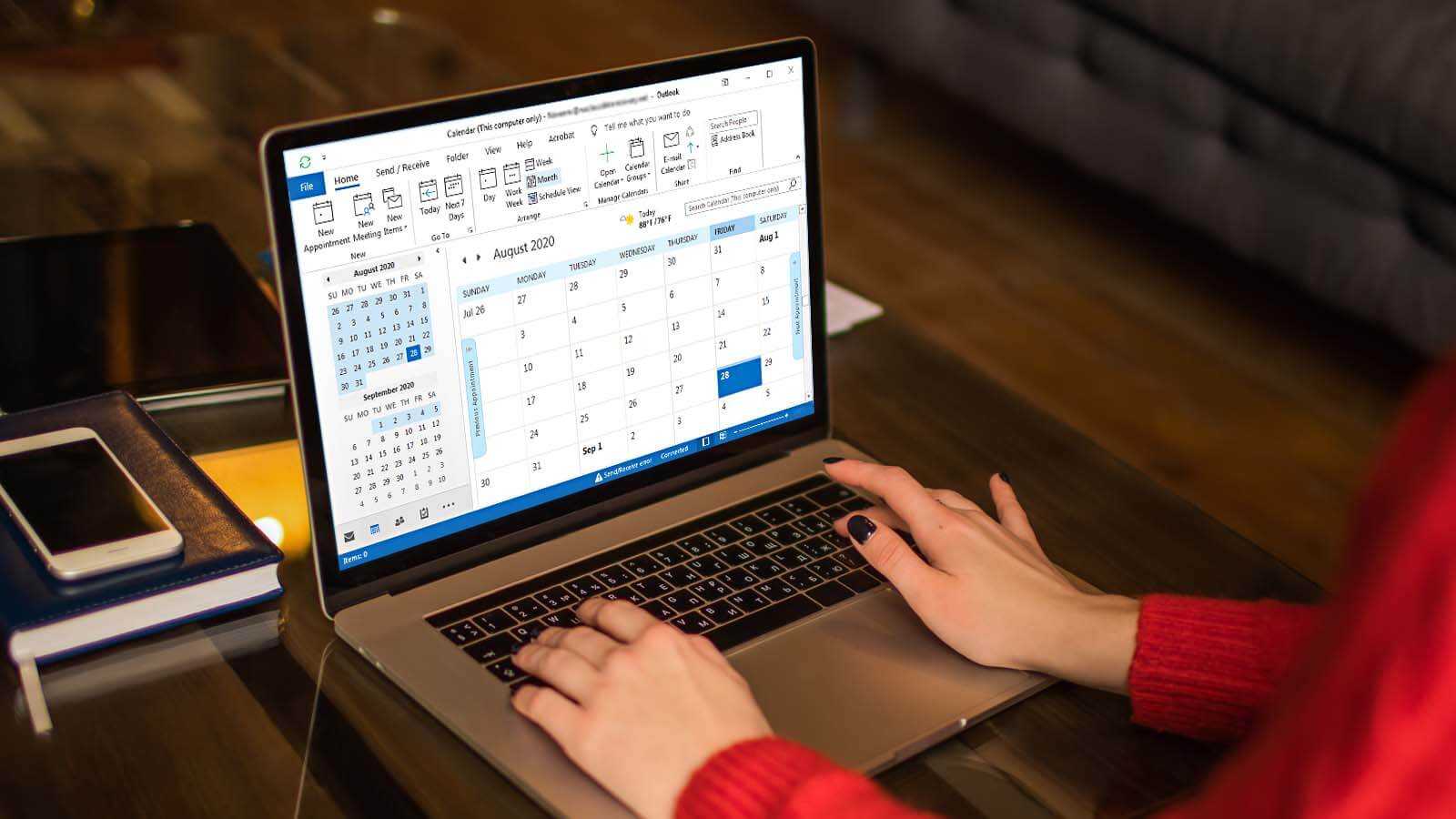
How to delete duplicate Calendar entries in Outlook 2016?
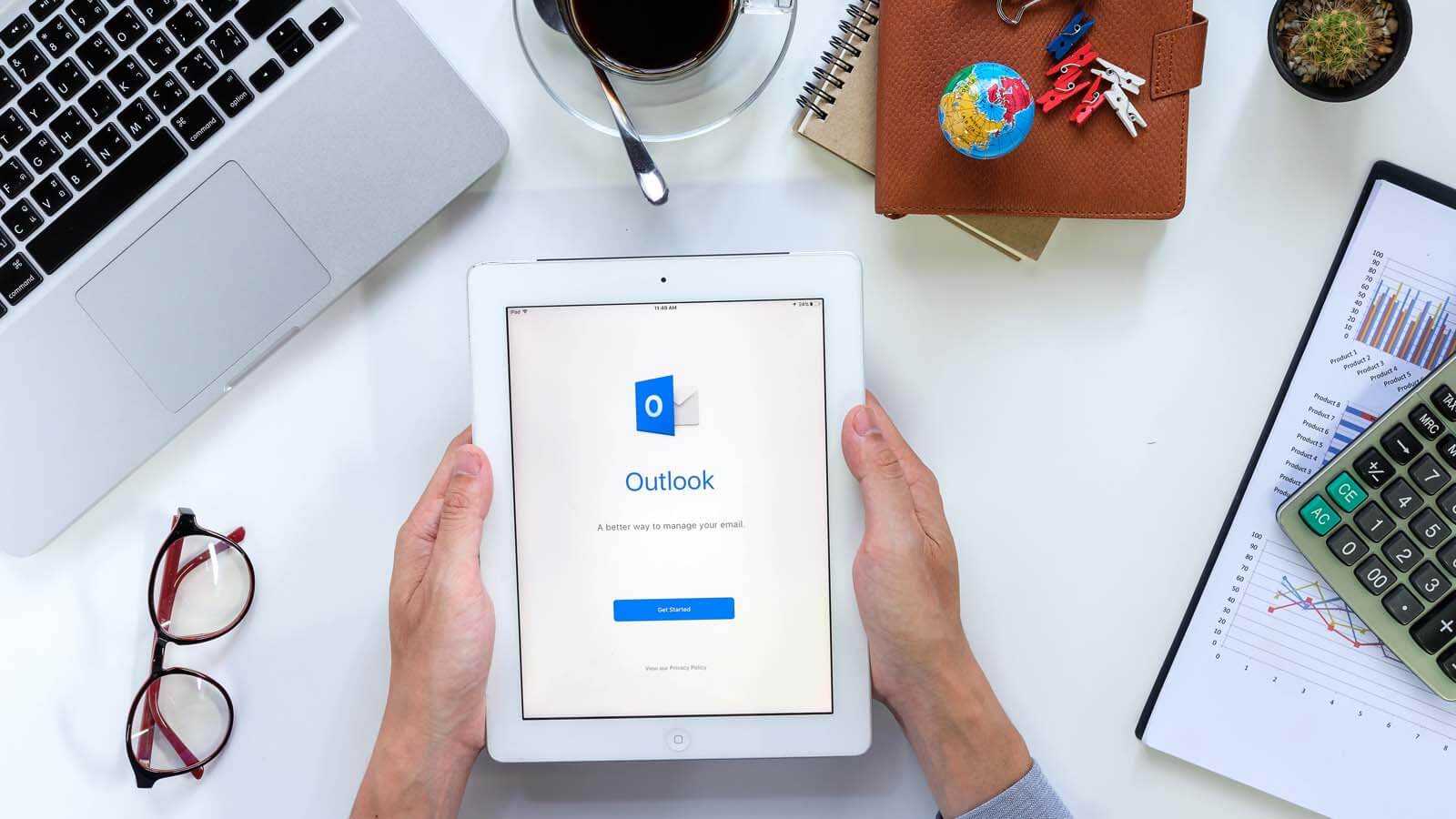
How to Merge PST Files Using Outlook 2016?
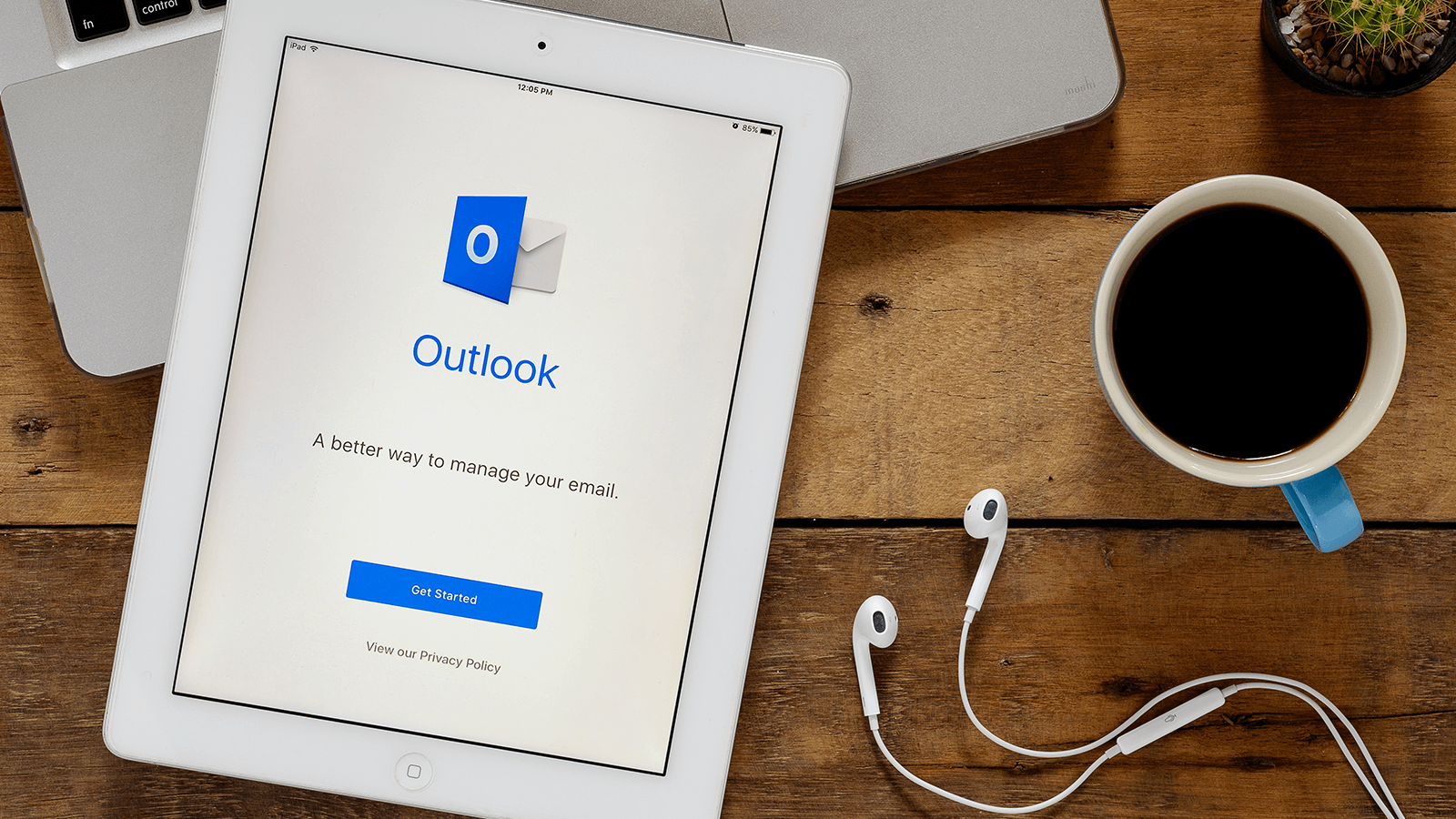
Open OST in MS Outlook 2019, 2016, and 2013