Published on - April 19, 2022 Easy Methods to Backup and Recover Gmail Mailbox

There is no escaping the fact that the amount of data in your Gmail account is continually growing. Although you don’t need it for work, it still contains hundreds of personal messages, discount offers or any other important information. Using multiple, redundant storage systems, Google provides world-class data centers that guarantee data privacy and security.
Even so, if your important emails and data are being stored in email services like Gmail, you might want to reconsider. Whether it is a glitch or a hack, your account may get terminated at any time! You can best protect your data by storing it securely and backing it up. There is no doubt that Google has strong internal solutions to back up your Gmail mailbox, and we’ll show you how to backup and recover it with our easy methods.
In Google Takeout, all the data in your Google account is backed up into one file, which can then be downloaded. With Google Takeout, you can download your mails, YouTube videos & Google Drive files. Here is how to use Google Takeout.
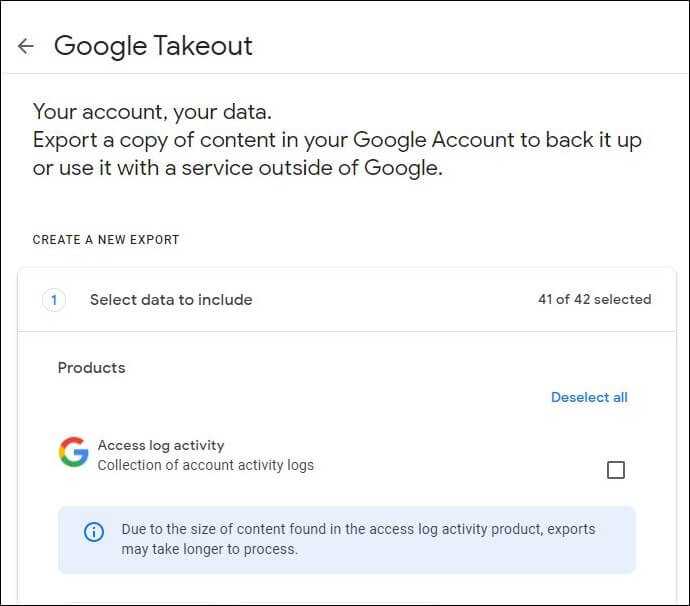
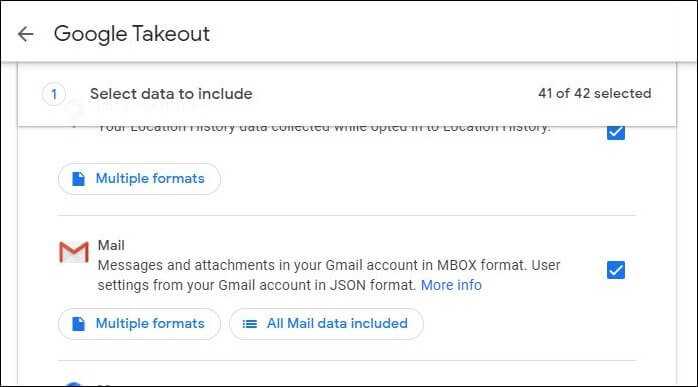
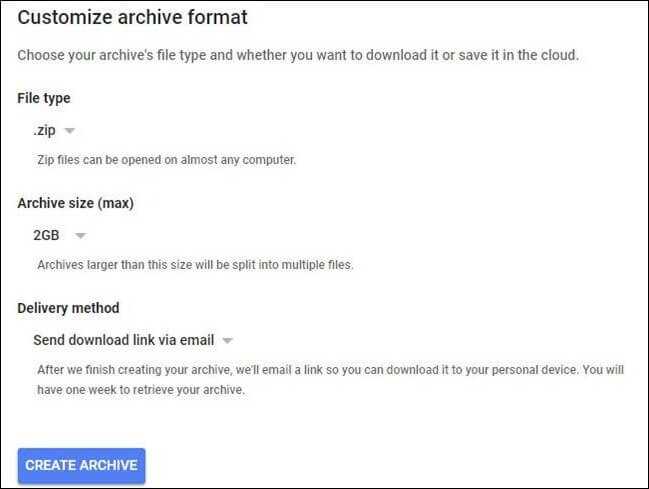
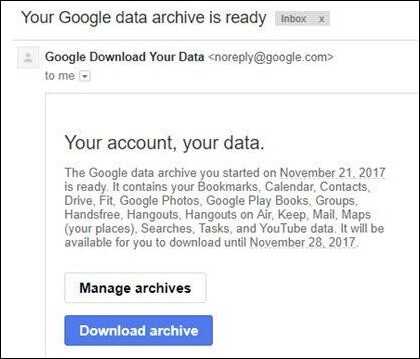
You can also back up your Gmail email using desktop clients such as Microsoft Outlook, Thunderbird (iOS), or Apple Mail. Below are the stepwise directions to backing up our Gmail Mailbox via Desktop Email client.
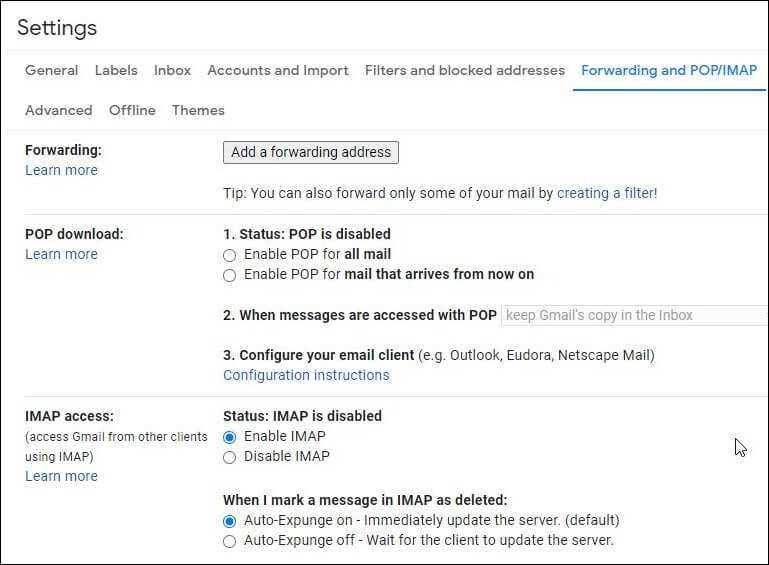
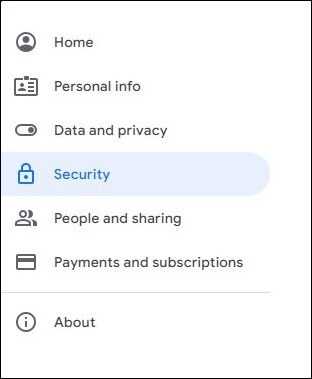
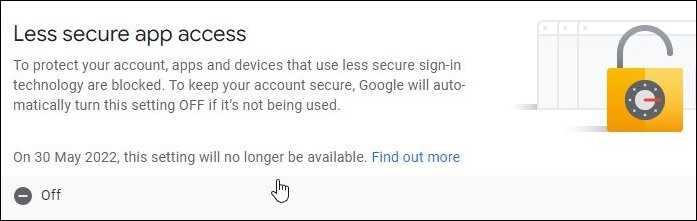
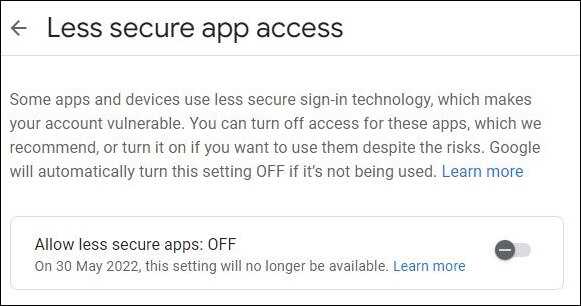
You must then add your Gmail account to the desktop email client. Follow the steps below.
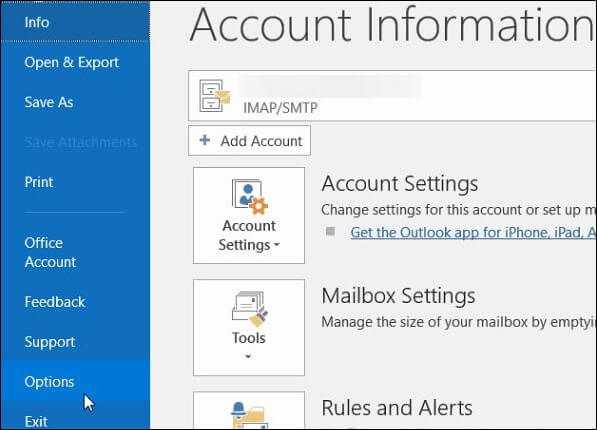
From now on, Gmail messages will be sent to MS Outlook as well. Your Gmail messages can still be viewed through Outlook if you lose access to your Gmail account. Keep in mind that deleting a message from Gmail will also delete it from Outlook.
Keep good Gmail security practices in mind. Even with a Gmail backup system in place, you do not want to lose important emails. Your goal should still be to keep your account as safe as possible. Use secure passwords for any Gmail account you use and be sure to follow the Gmail online security measures.
As we are now well versed with the easy manual methods and top practices to keep in mind while backing up and recovering Gmail Mailbox, we have got the best and the quickest resolution at last. It is the Kernel G Suite Backup Tool. We will no longer struggle with so many steps to back up our Gmail Mailbox but now we can do it in just a few clicks with this amazing tool.
This tool is known for an easy backup of G Suite mailboxes to PST without Outlook, quick backup of Gmail, Calendar, Contacts, & Google Drive files. You can even save your backed up mailbox as PST, HTML, MSG, MHTML, DOC, DOCX, PDF, EML and more. For selective backup, advanced filters like Folder, Date, Item type, etc. are also available.
Moreover, use the P 12 key to sign in. It permits you to connect the tool to your respective Service account. This software is free and can backup 10 items per folder. You can backup up to 10 items in every folder in your G Suite account. A Google Drive backup of five documents will also be taken each time.
We have jotted down this useful info. After days of research, every step is tested and applied. We hope you will easily follow our blog and get a successful backup of your Gmail Mailbox. To make things much easier for you, we gave you your personal backup tool. With this, your Gmail Mailbox backup will be completed in seconds with more advanced features alongside. The software is available online so, take a try and it will be worth a shot for sure.