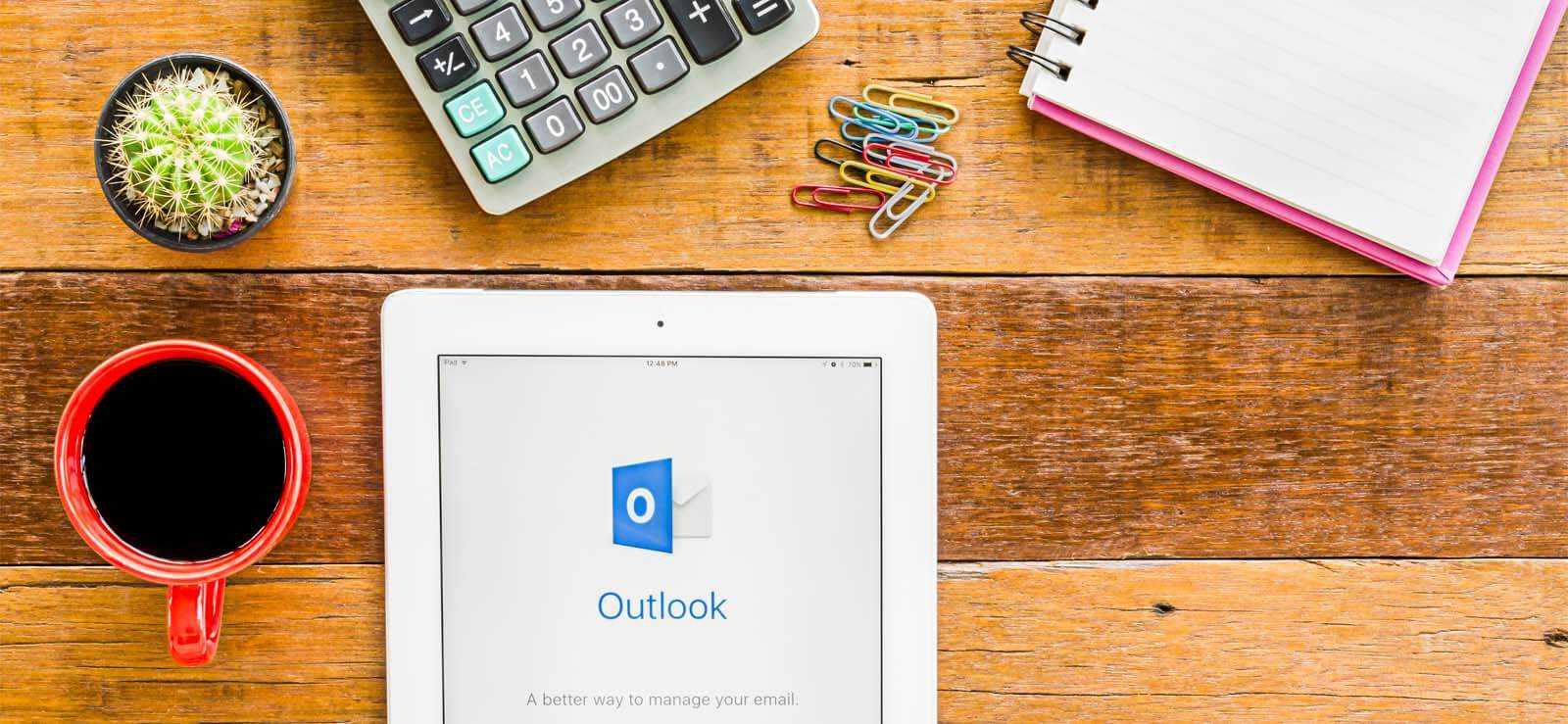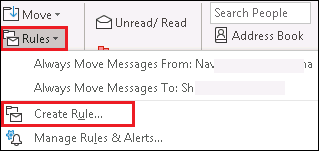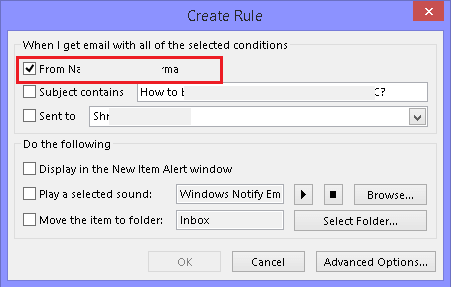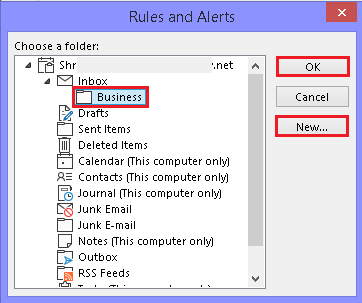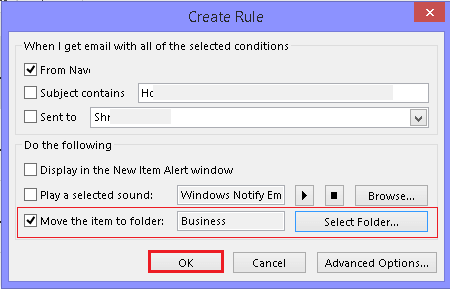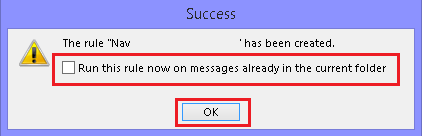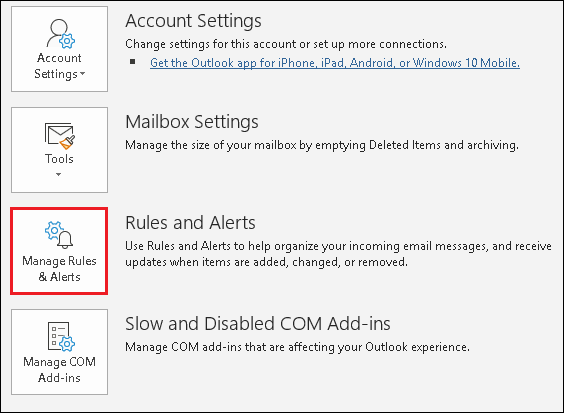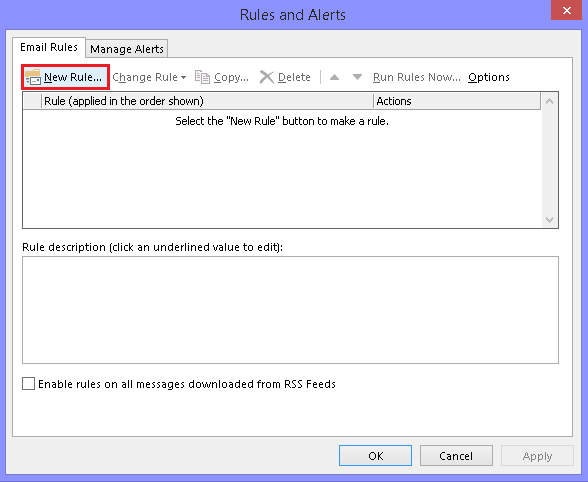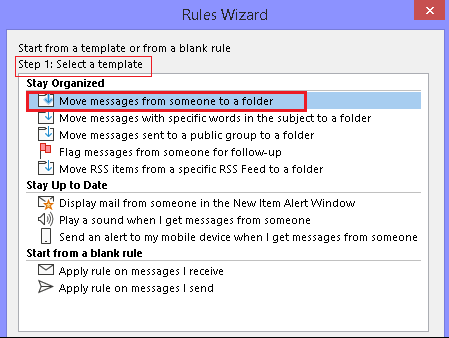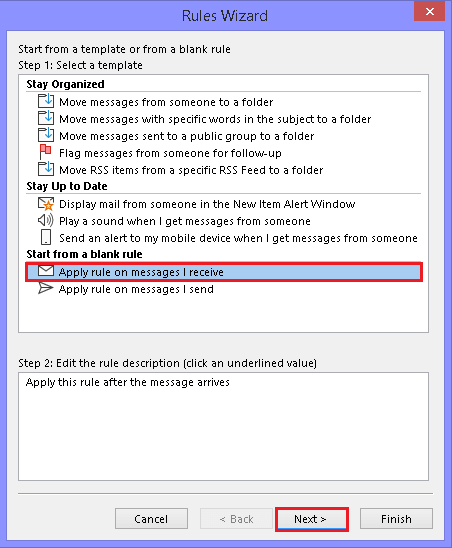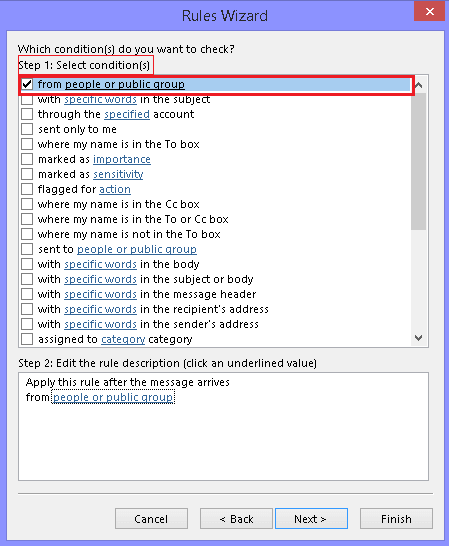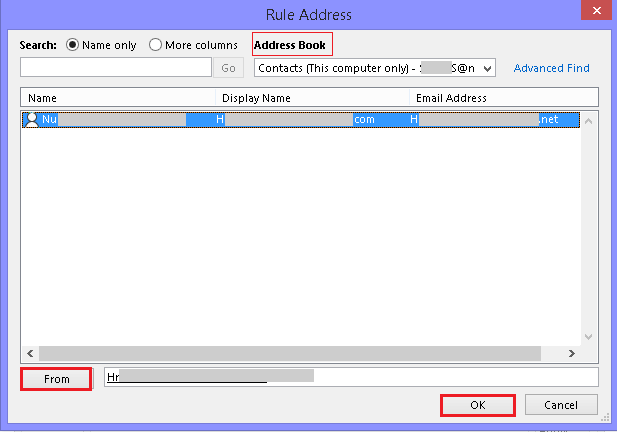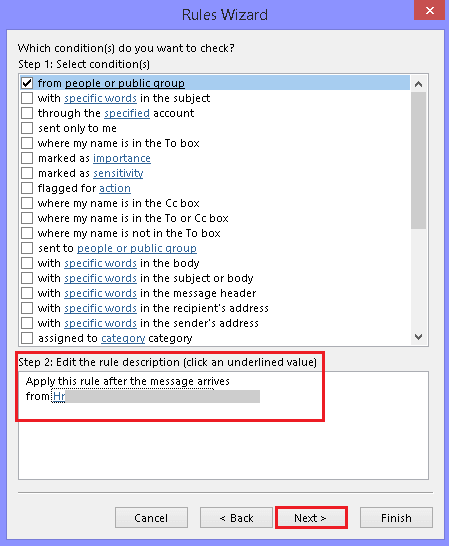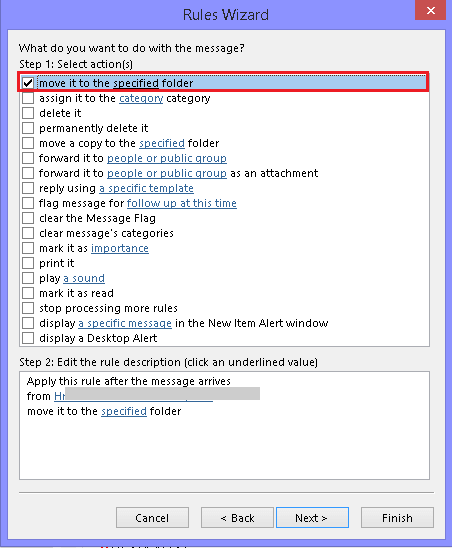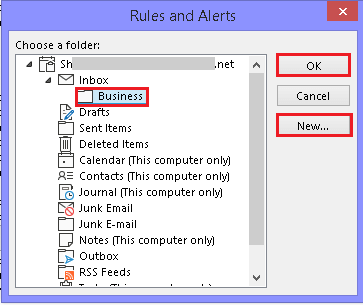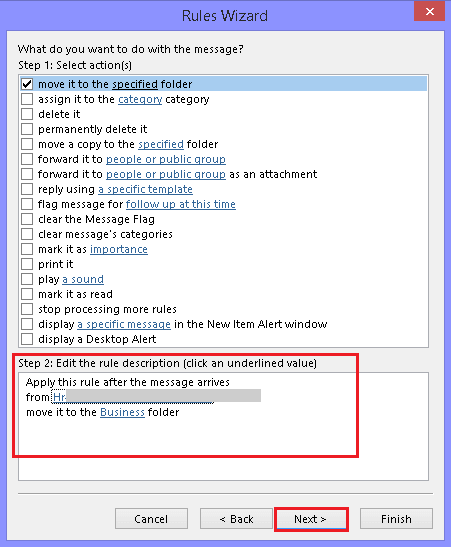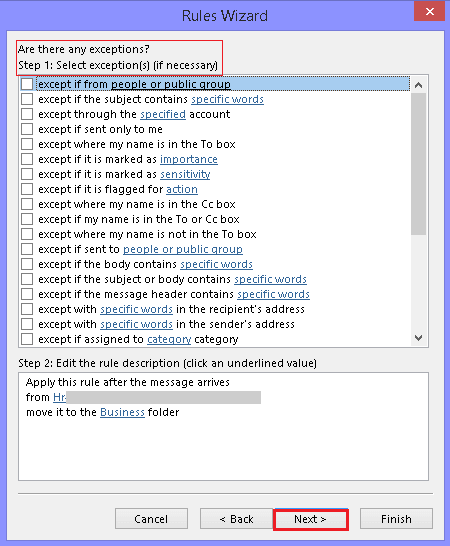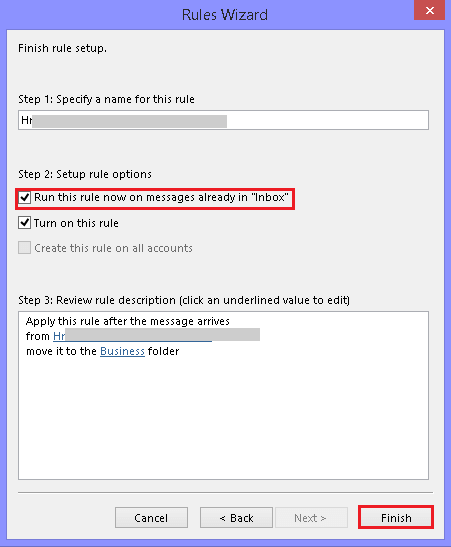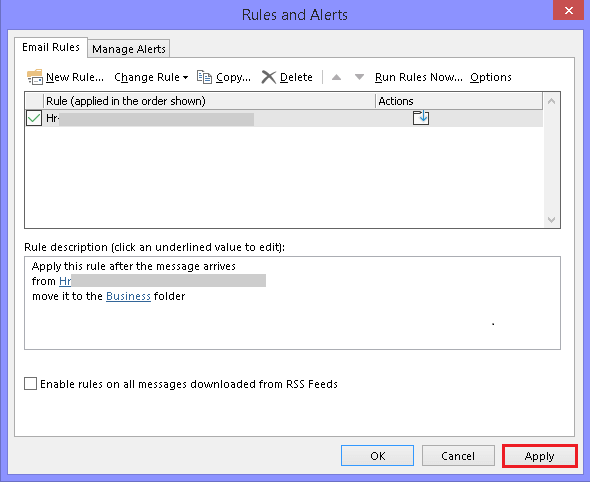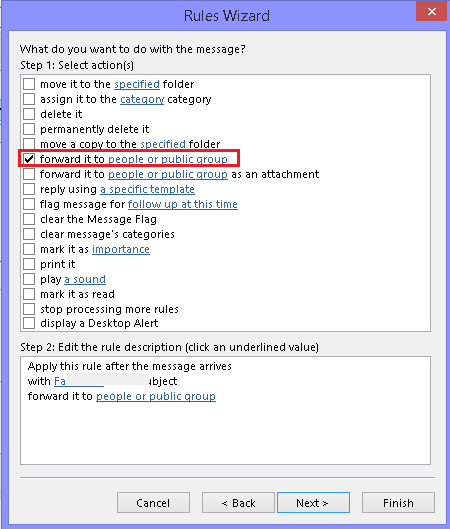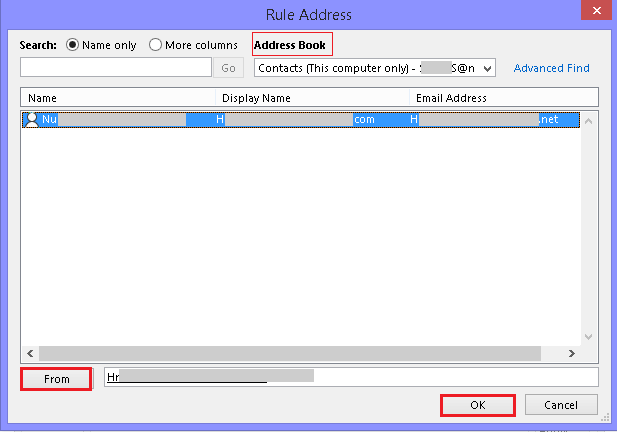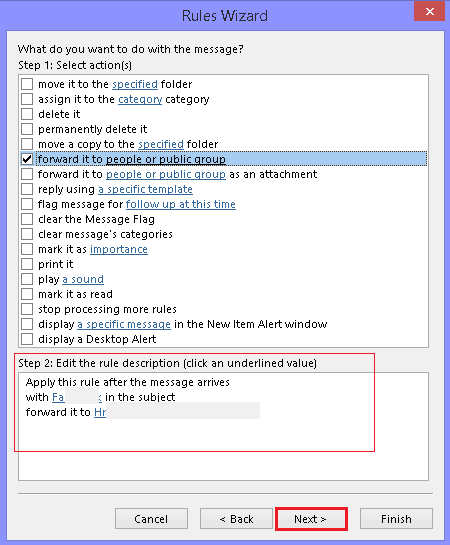Redirecting external emails to another folder in Outlook helps you to manage your incoming emails more effectively. You can specify a folder for specific emails. Suppose you want to separate the incoming emails from abc@xyz.com or a particular person or with a particular keyword or property, from your other emails, you can use the below-given methods to redirect your incoming emails to another mailbox in Outlook easily. There are two processes:
Process 1- Redirect the mail from one email id or person to another folder.
Process 2- Redirect the mail from unlimited people/group to another folder.
Process 1-
- Open MS Outlook and go to the mail and select Create Rule under the Rules section.
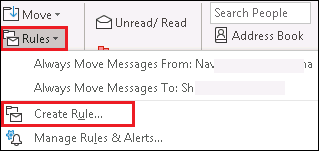
- A Create Rule dialogue box will open; tick on From (Sender Name). Now check “Move the item to the folder” and click Browse to select the folder where you want to redirect the mail.
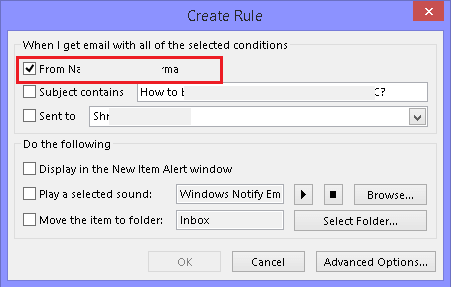
- “Rules and Alert” box will open; either select an existing folder or create a new folder. Click OK.
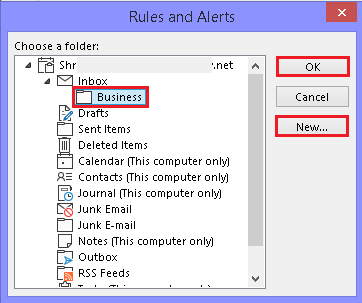
- Click OK in the Create Rule box to finish the process.
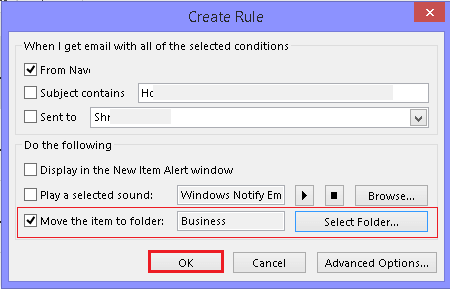
- A success dialog box will open and ask you to apply this rule now on the message already in the current folder.
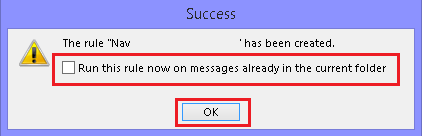
Using this method, you can create rules only for one email id at a time. To create rules for multiple people and groups, follow the process 2
Process 2-
- Open MS Outlook 2019/2016 application on your PC
- Go to the File menu; click on “Manage Rules & Alerts.”
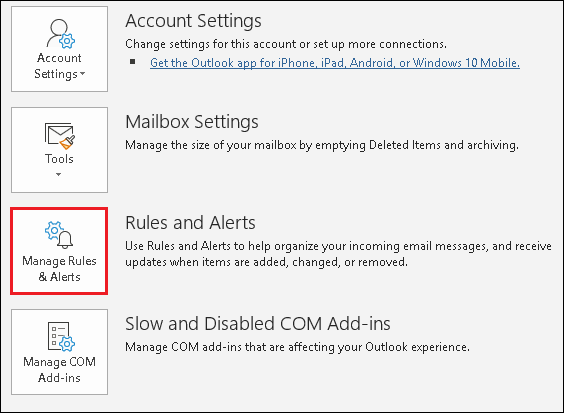
Note: One can also go to Home and select “Manage Rules & Alerts” under the Rules section.
- In Email Rules, click on New Rules to open the Rules Wizard.
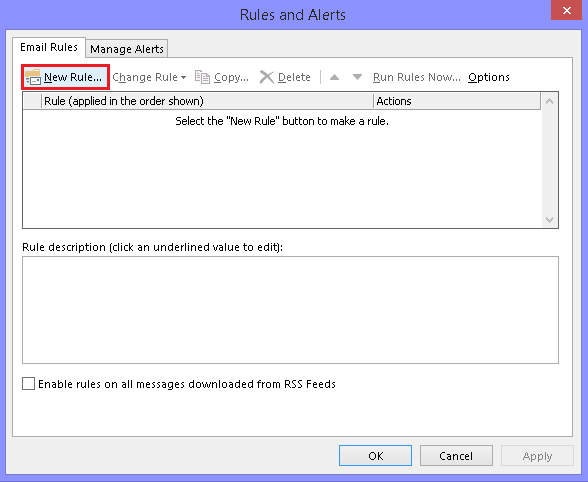
- Now here you have the option to create a new rule and to manage them.
- In Step 1– Select which type of Emails you want to redirect in another mailbox.
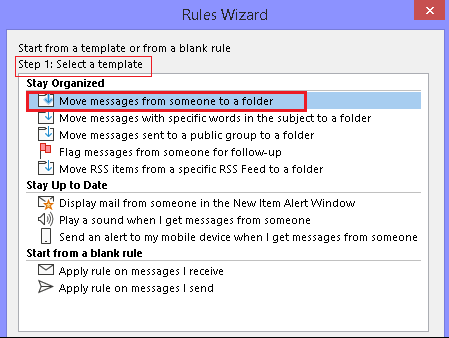
Note: We have selected “Move message from someone to a folder.”
- Now select “Apply rule on message I receive” and click Next.
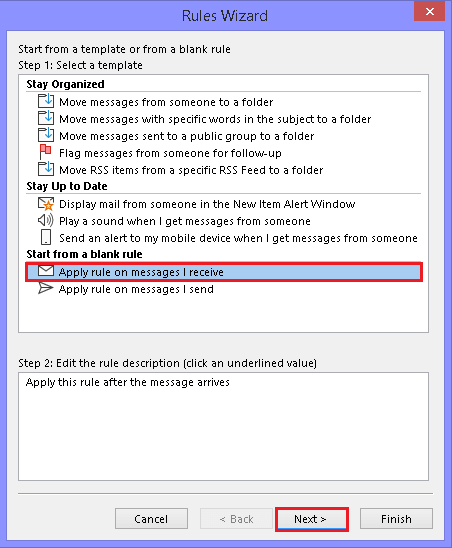
- In the next step, apply the conditions you want to apply for redirects.
- Here you can select multiple options to customize your new mailbox in a better way. Suppose in
- Step 1– you choose the first option “From people or public group.” Now in
- Step 2– Edit the rule description, select People or Public Group (a new window will appear with Address Book).
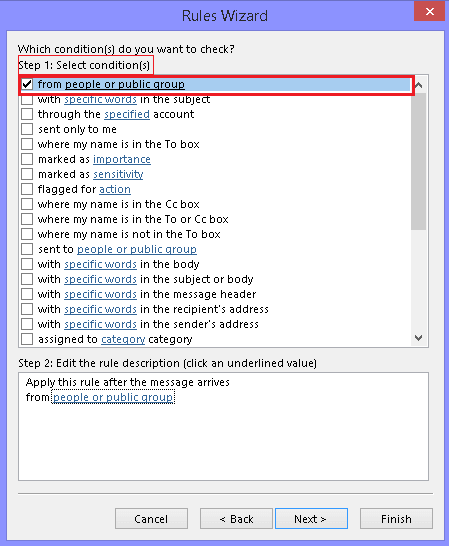
- Select a specific person or group and click OK.
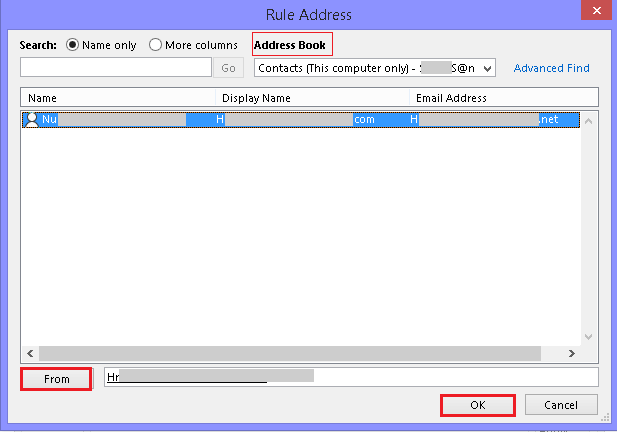
- After selecting People or Group, click on Next.
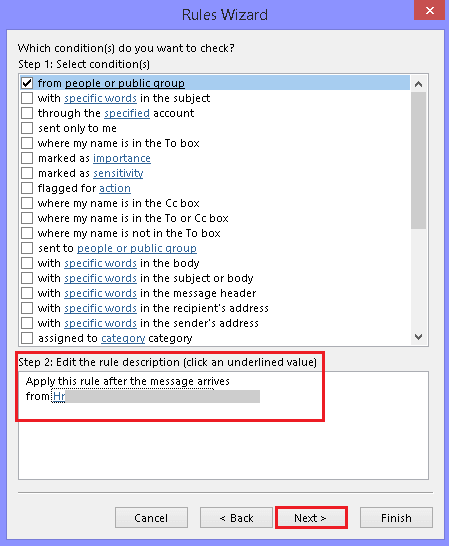
- Now the Next window is, “What do you want to do with this mail?” There are two steps again.
- Step 1 – You can select the destination folder (Where you want to move your emails). We will select the first option, “Move it to the specified folder.”
- In Step 2– Click on the “Specified folder” option.
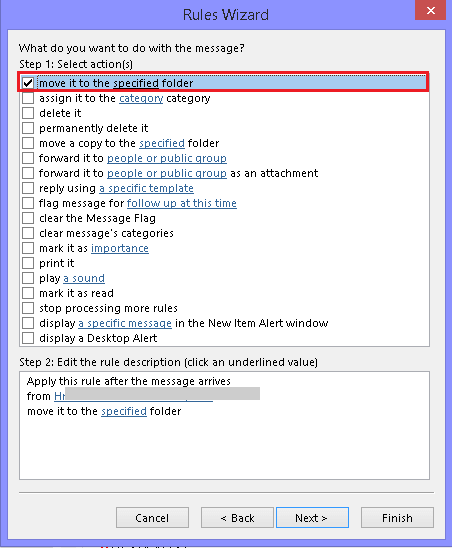
- Select already created folder or click on “New…” ( name the new folder and click on OK.)
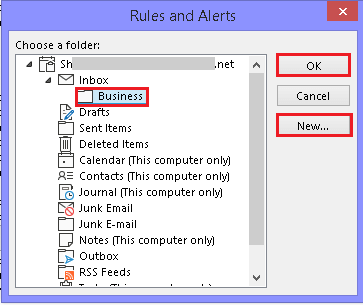
- After selecting the folder, click on the Next button.
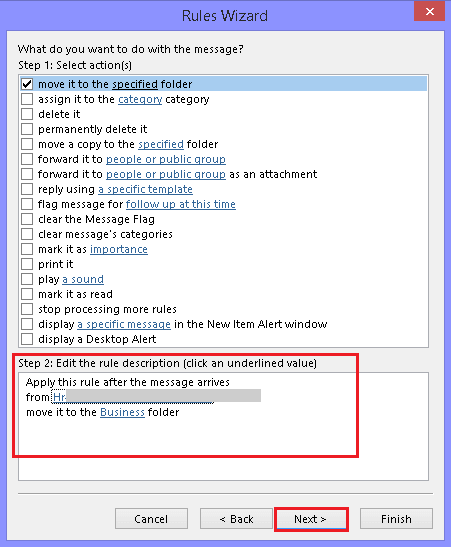
- In the next window, you can select exceptions to add in your rules, if necessary. Otherwise, click Next to proceed further.
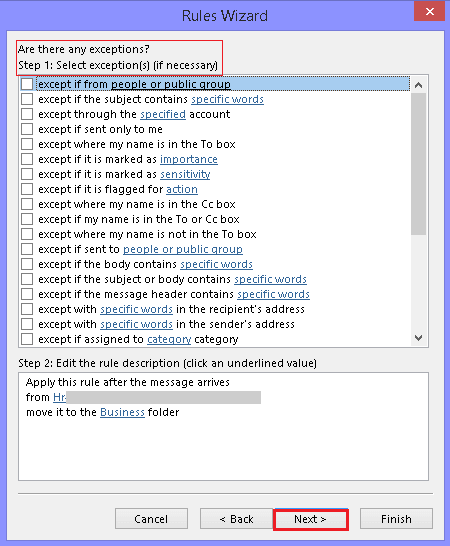
- The next window will appear, which asks you to finish the rule setup. Here in
- Step 1 – Specify the rule name.
- In step 2– If you want to apply this rule in your current inbox, tick on the box “Run this rule now on message already in “Inbox.”
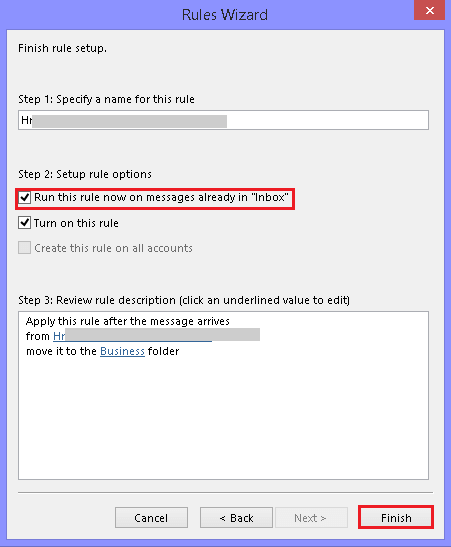
- Click on Finish. Now click on Apply.
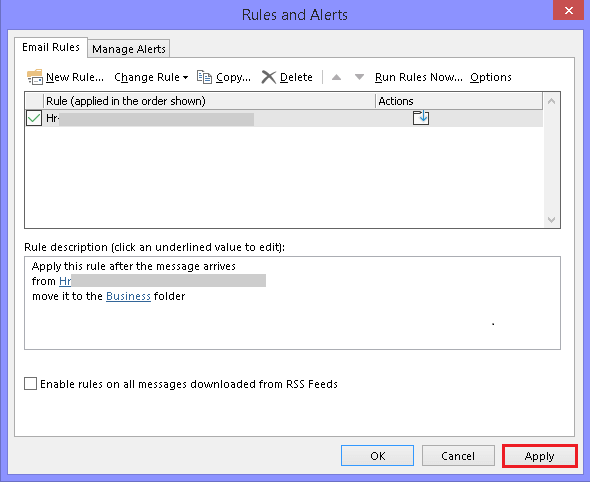
Whenever a new mail arrives, it will be redirected to the new folder created by you, if it meets the specified criteria.
This method will help you to redirect external mail to another folder within your MS outlook. To redirect mail to another user, follow the given steps below:
- Follow the steps from 1 to 11, from the above-given procedure.
- Now in Step 1 – select “forward it to people or public group.”
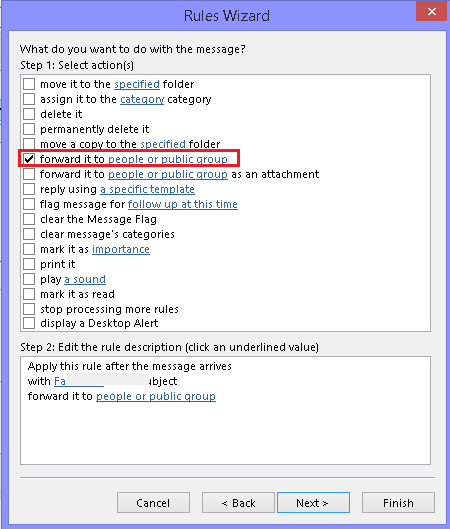
- Now in Step 2- click on “People or public group.”
- Select the People or Group to which you want to forward your incoming email; click OK.
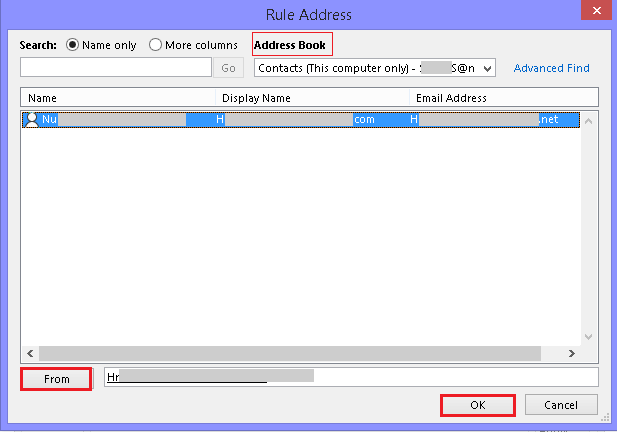
- Now click on the Next button.
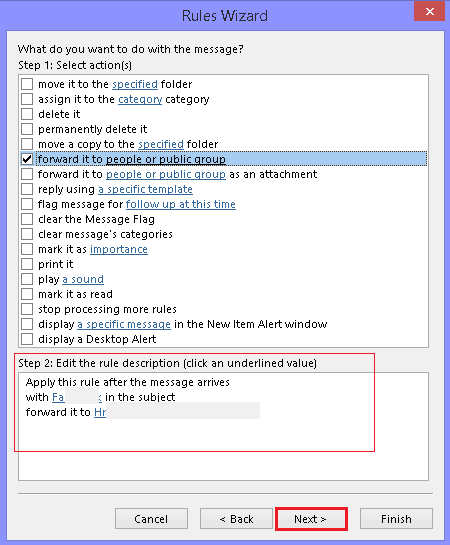
After that, follow the steps from 17 to 21 to finish the rule setup. Now your external email is directly forwarded to the particular people or group you have mentioned. These above given methods work with Outlook 2019 and 2016.