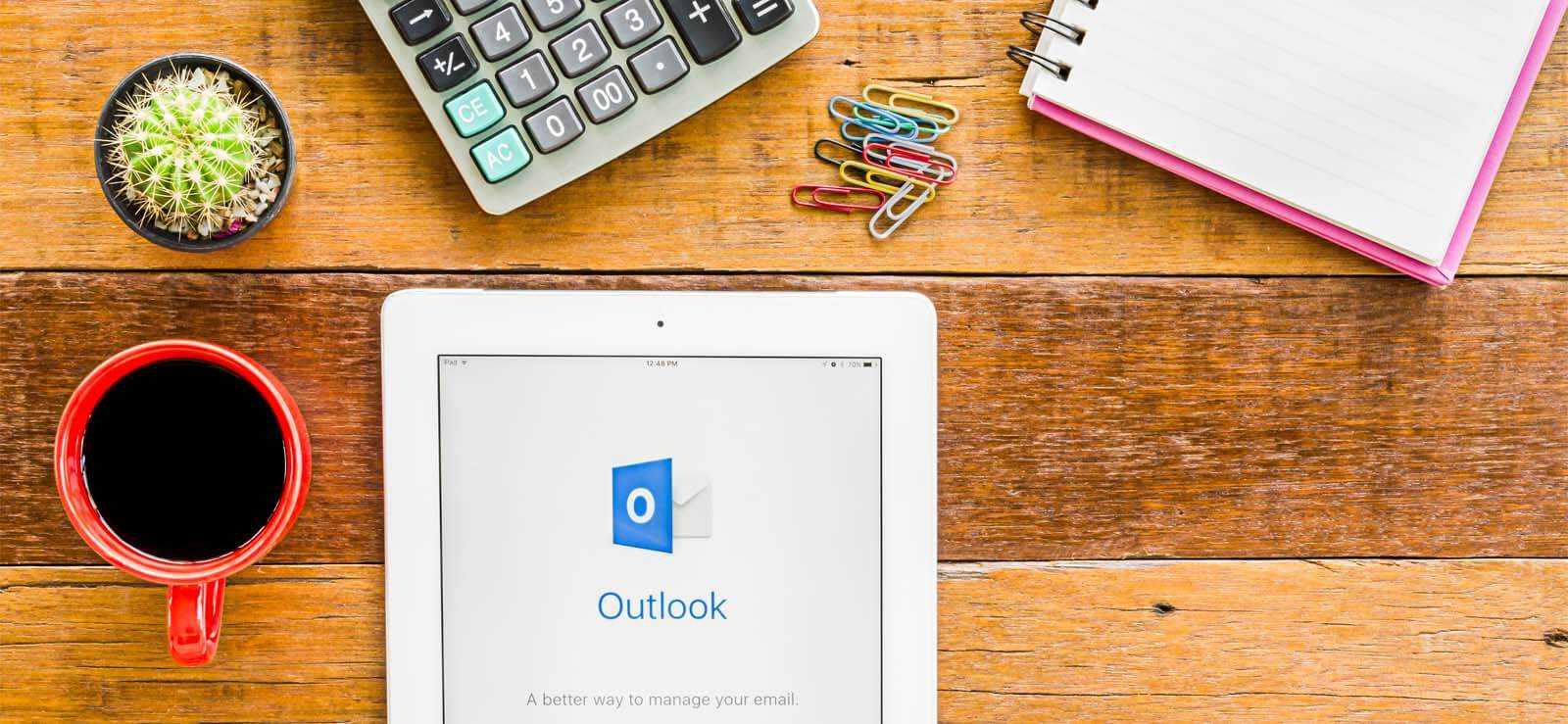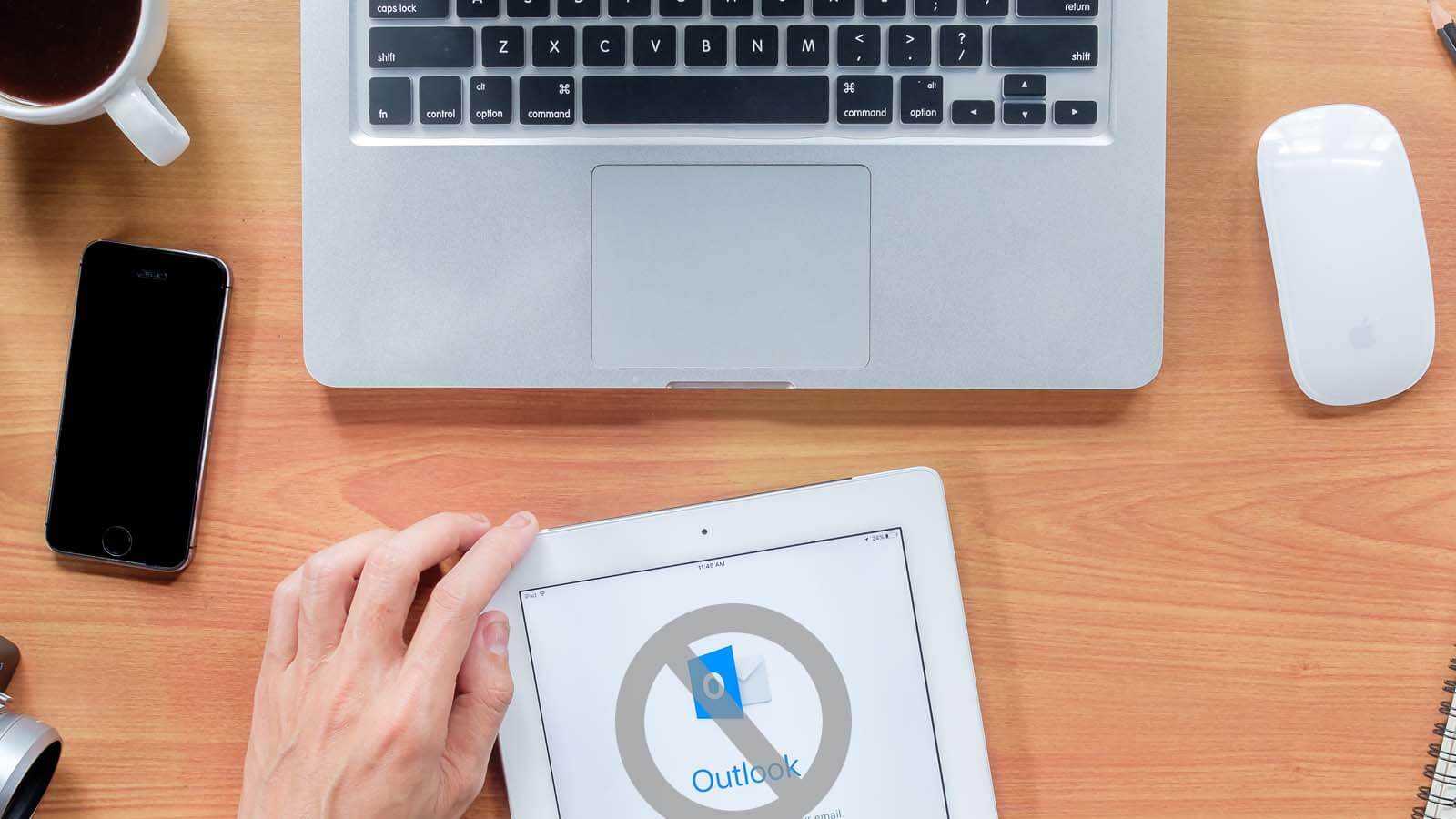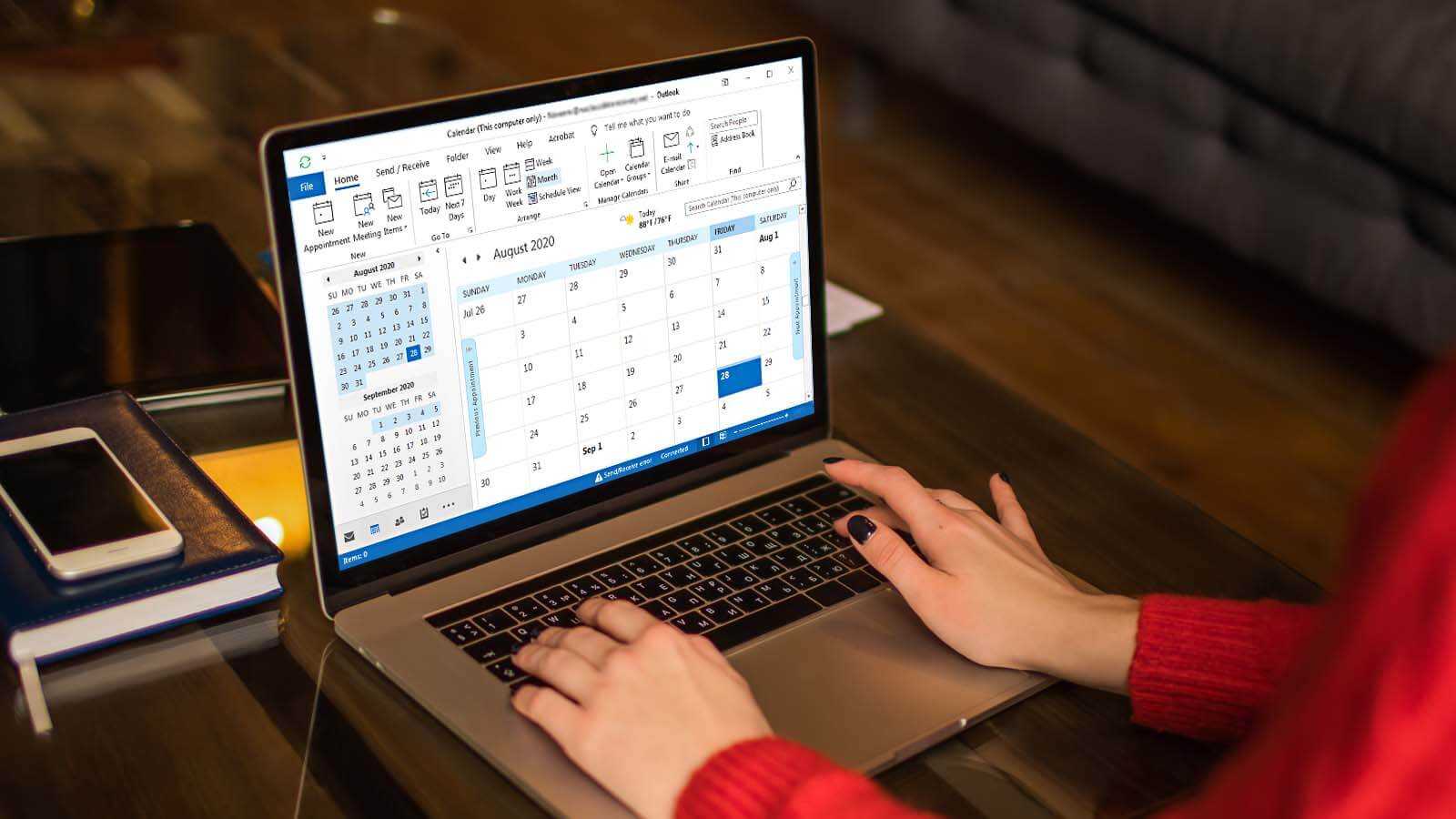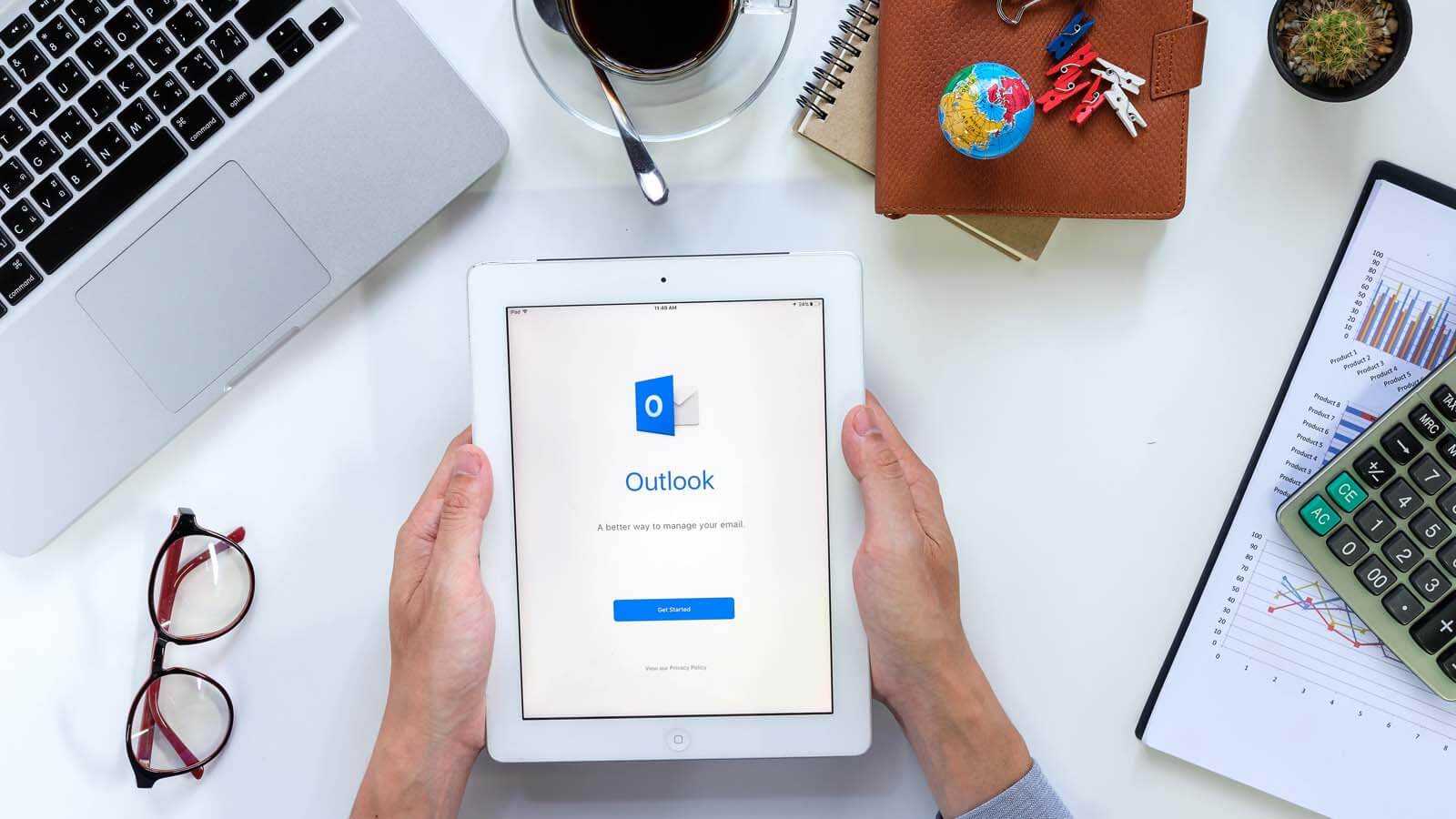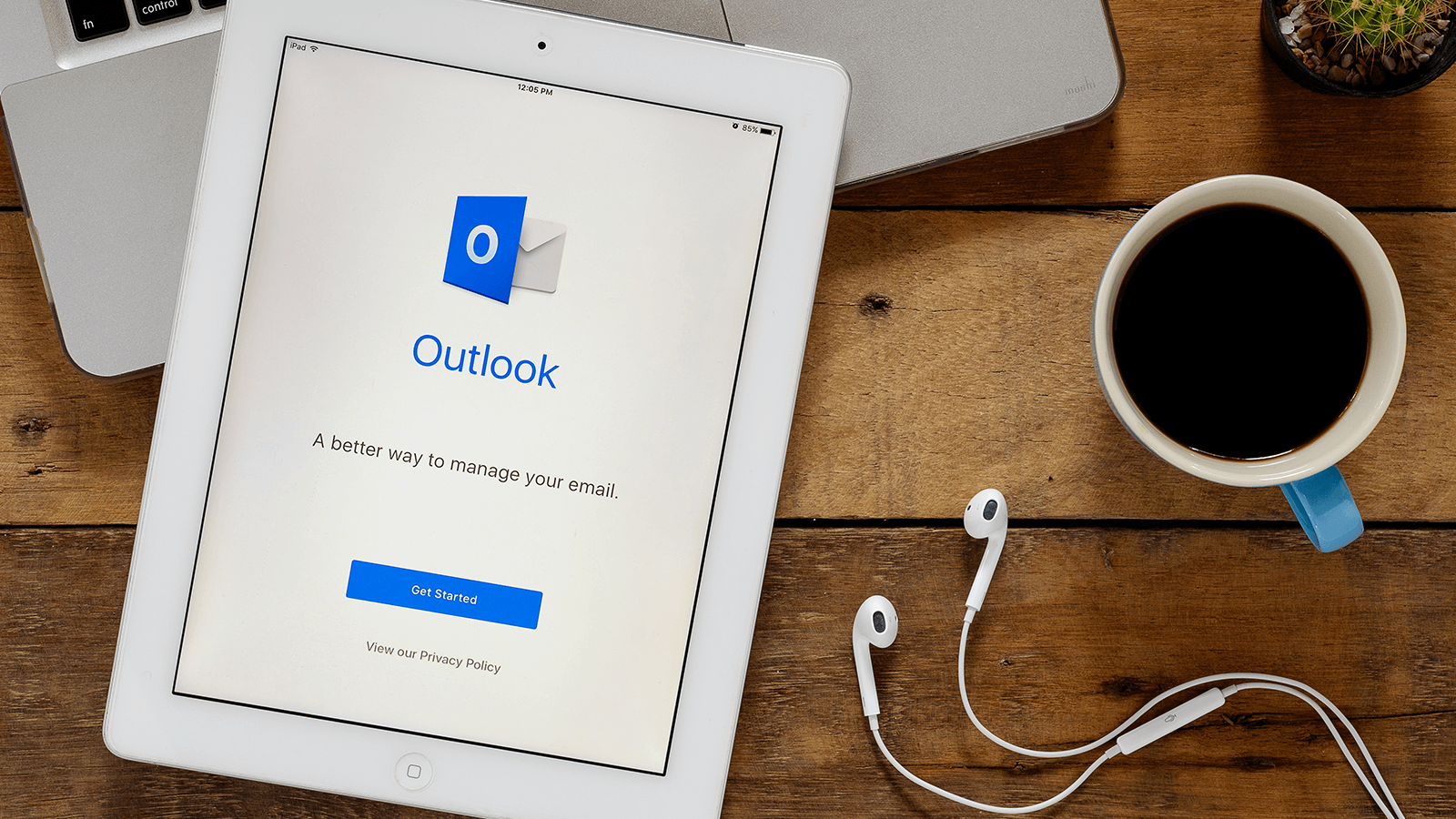MS Outlook is a user-friendly email client which is widely used by small as well as large organizations to communicate. However, there are chances when many Outlook users suffer from its inappropriate behavior such as hanging, crashing or even freezing. One of the most common error in MS Outlook is the “Not Responding Error” message. Though, there are numerous possible causes for Outlook to behave this way such as Internet connectivity issue, improper account settings, over-sized PST file and many more. Hence, performing restart process may rectify such issues for a short span of time but its not a permanent solution to cope up with it completely.
Reasons/causes why MS Outlook stops responding:
Below are some common reasons/causes for improper behavior of Outlook:
- Poor Internet Connectivity
- Inappropriate account settings
- Out-dated or earlier version of Windows
- Untrusted or out-dated Anti-virus
- An over-sized PST file
Popular MS Outlook has many problems in terms of errors such as not responding error. So, in this article I’m going to discuss on how to fix “not responding” error.
Note:- All the solutions that are mentioned below will fix the freezing, hanging or not responding issues on Outlook 2016 and its all earlier versions.
- End entire Outlook processes from Task Manager : This is a very simple task to perform once Outlook stops responding or gets hanged. It generally happens when an existing process got stuck in operation but, at the same time, if you are trying to initiate a fresh instance of the application, it may create a conflict as there is already an outlook.exe process running in the memory which leads to cause an Outlook issue. Therefore, to tackle such issues one need to quit entire outlook.exe processes from Task Manager using below mentioned steps:
- Open “Task Manager” either by right-clicking anywhere on the Taskbar or by pressing Ctrl+Shift+Del keys together (applicable to all Windows OS versions).
- Now move on to the Processes tab and find the Microsoft Outlook process (one or more) and select it and hit End Task button to close the Outlook program.
- Finally reboot or restart the system, and open Outlook again to check whether it is working fine or not.
- Check for proper Internet connectivity: It is observed that most common reason for improper behavior of Outlook is due to poor Internet connectivity. So, it is advised to check for proper Internet connectivity with Outlook to perform smoothly.
- Configure Outlook account properly: While configuring Outlook account, one need to keep in mind that Outlook account should be properly configured. To verify account settings, you need to check your Internet connection and try to send a test mail to yourself. While sending mail, if you get an error message, it means your Outlook account ain’t configured properly. Therefore, it is advised to check your account settings properly to get it fixed.
- Install latest Windows OS version: MS Outlook works smoothly when your Windows operating system is up to date. Using latest version of Windows you can protect your Outlook from security point of view. Besides, you should also run the Windows OS updater program on a regular basis.
- Update and use trustworthy Anti-virus: Anti-virus is usually installed to protect your computer from all threats. Though, it won’t help you to fix your Outlook problem, but it will ensure to safeguard your computer from malicious attacks. So, it is advised to use trustworthy anti-virus and update it regularly to perform best. But if still your Outlook behaves abnormally, turn-off your Anti-virus straightaway.
- Compact/Reduce MS Outlook Data File Size: MS Outlook keeps entire data either in Personal storage table (PST) file format or in OST files (In case of Exchange mailboxes). However, there is a size limitation but if it exceeds its normal size limit then the file become corrupt, Therefore, one can opt for Compact Now option to compress or reduce your data file.
Note:- In Outlook 2013 and 2010, you need to go to File>Info>Account settings>Data file tab. Now select your Personal data file and click on Settings>General tab then click Compact Now.
The Conclusion:
These above methods surely fix your “not responding” error issue. However, if all the above mentioned methods doesn’t worked for you, it means your entire Outlook data have been severely corrupted. So, it is advised to choose any third party PST Recovery tool to rectify such issue.