Published on - January 19, 2018 Ways to Export Outlook Contacts to CSV or PST

As we all know that MS Outlook is a most popular email client from Microsoft, that stores contacts, appointments, journals, calendars, attachments, tasks and other items. For any users, Contacts are the vital assets as it helps us keep in touch with people. There is a time when many users wish to move their Outlook contacts at another location or any other web services platform such as Outlook.com or Gmail due to any reasons. Even sometimes users also want to export Outlook contacts to CSV or PST for backup purpose in case of any Outlook disaster. Hence, in this article, we are going to discuss how you can export Outlook Contacts to CSV or PST so that one can easily access these files into other email platforms.
Steps to Export Outlook Contacts to CSV
CSV is also known as comma separated values which are used to store tabular data like a spreadsheet or database. Hence, it is one of the best practice to export Outlook contacts in CSV format that can be used in other email platforms effortlessly. Follow below-mentioned steps to export Contacts to CSV:
Note: If you are using MS Outlook 2013 or 2016, then follow:
Note: If you are using MS Outlook 2010, then follow:
Note: If you are using MS Outlook 2007 or 2003 then follow:
By following above-mentioned steps, you can easily export your entire MS Outlook contacts in a CSV file format that can be accessed from the specified destination. Now, as per your preference, you can import this file to any other destination or email platforms.
Steps to Export Outlook Contacts to Personal Storage Table (PST )
Exporting Outlook Contacts to Personal Storage Table (PST) will help users to access Contacts to other Outlook profile whether it is on the other machine or other operating systems such as Windows or Mac. It can be done exactly the way we have exported CSV file. If you have noticed while exporting Contacts to CSV at no four steps, there was another option available as Outlook Data File (.pst).
Let’s begin with the following steps below:
Note: If you are using MS Outlook 2013 or 2016, then follow:
Note: If you are using MS Outlook 2010, then follow:
Note: If you are using MS Outlook 2007 or 2003 then follow:
Though, steps mentioned above will surely help you to export your entire Outlook Contacts to CSV or PST format. Also, you can use professional PST recovery tool like Kernel for Outlook PST Repair to export Outlook contacts to a separate PST file.
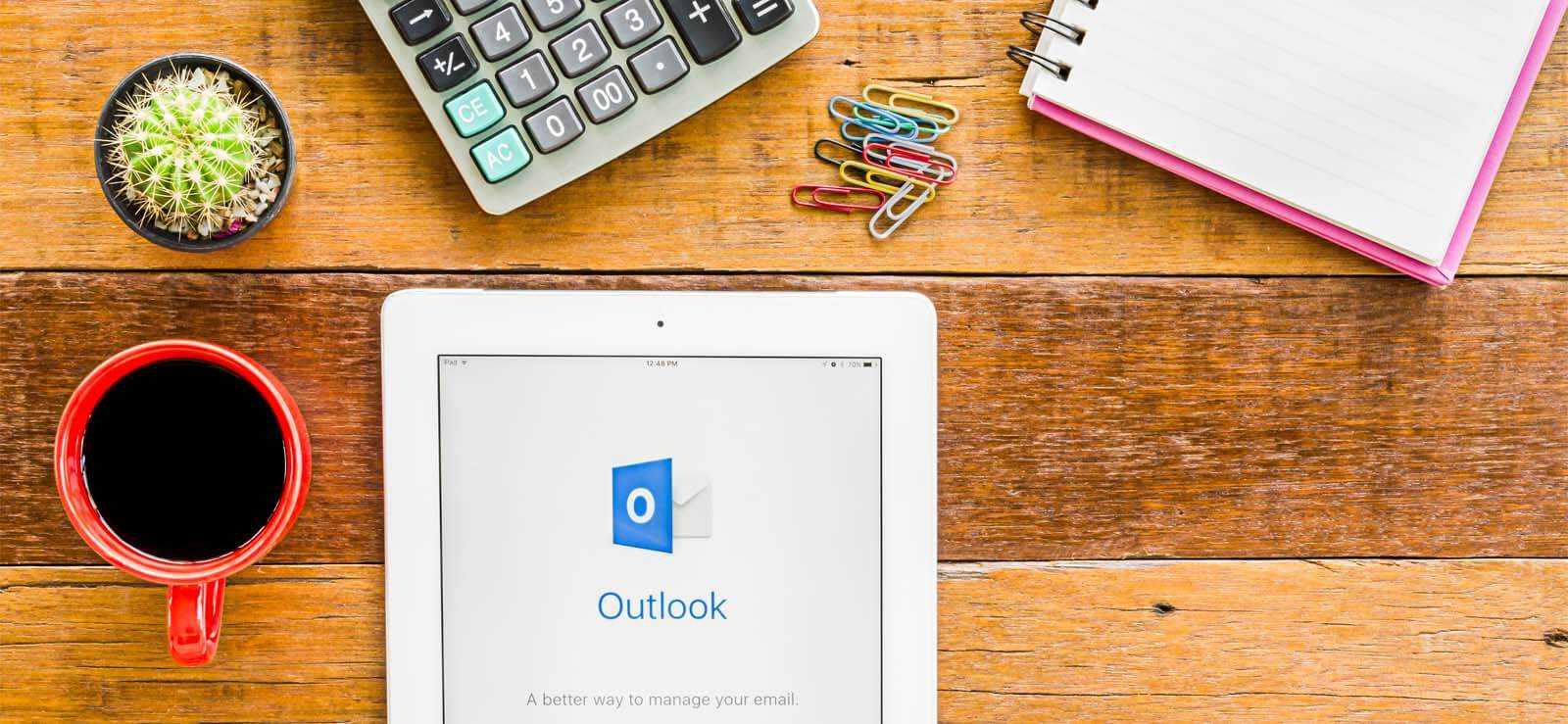
How to Redirect External Mails to Another Folder in Outlook?

Export AOL Emails to Hard Drive
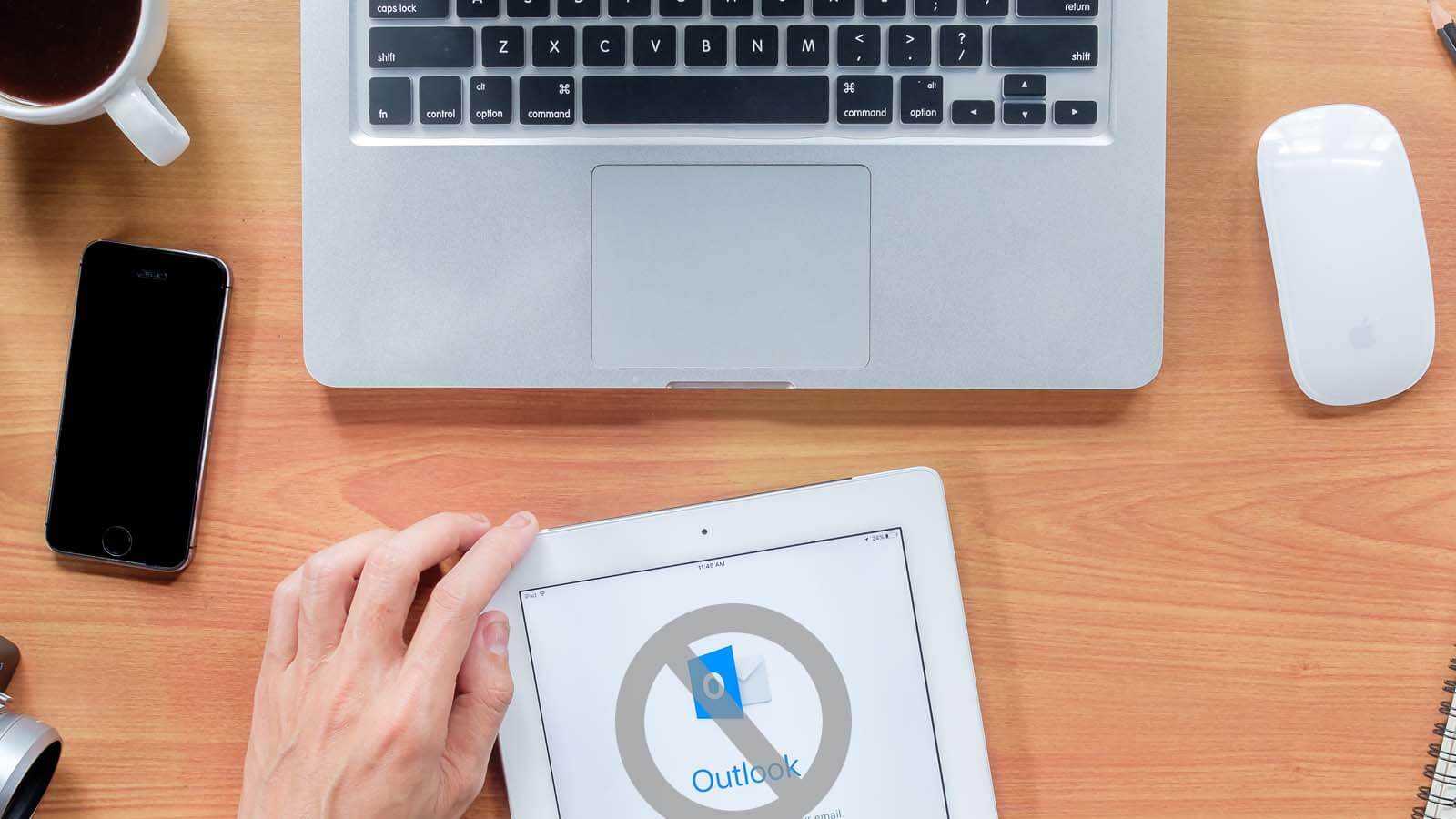
Open PST File Without Outlook
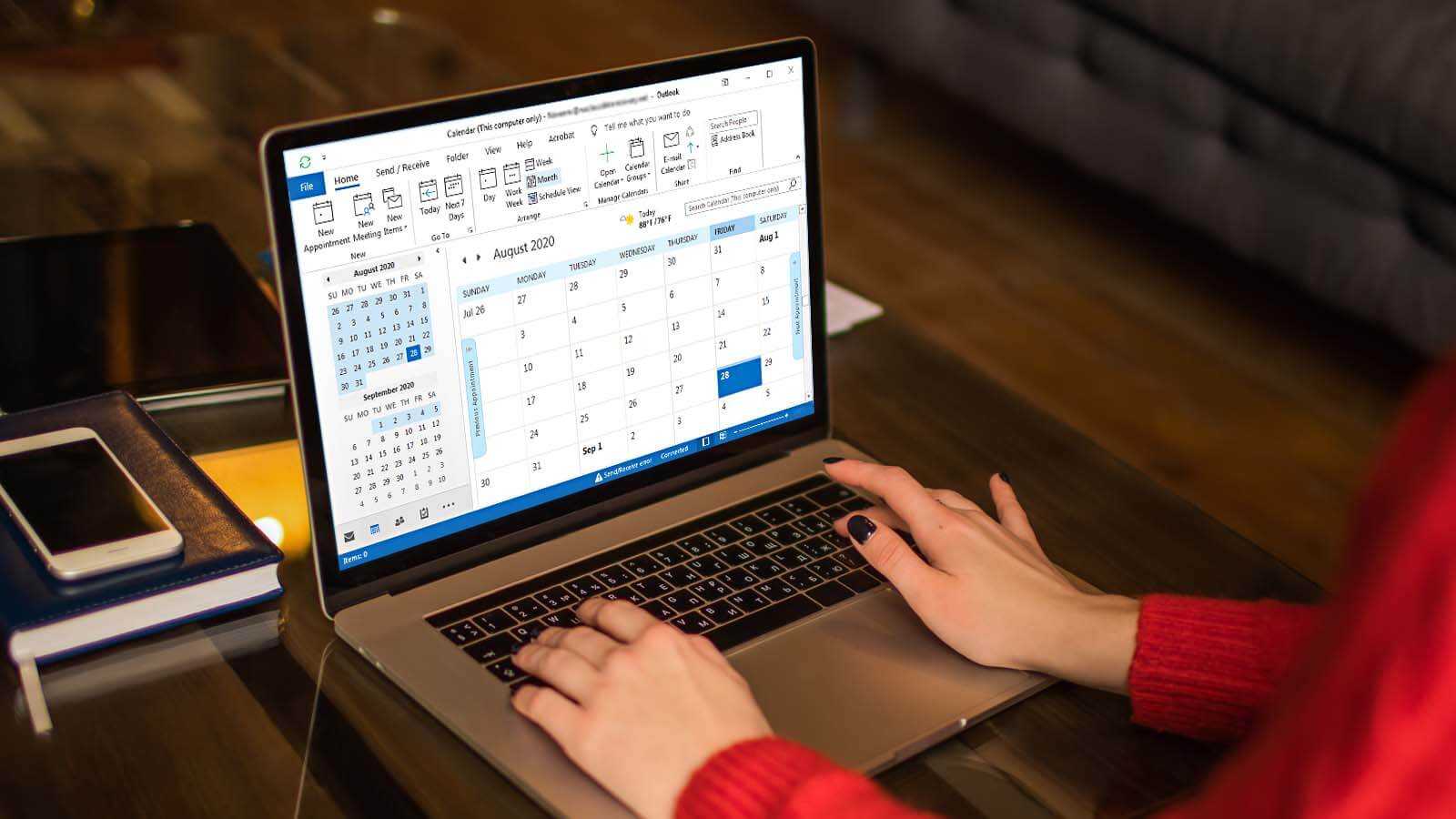
How to delete duplicate Calendar entries in Outlook 2016?
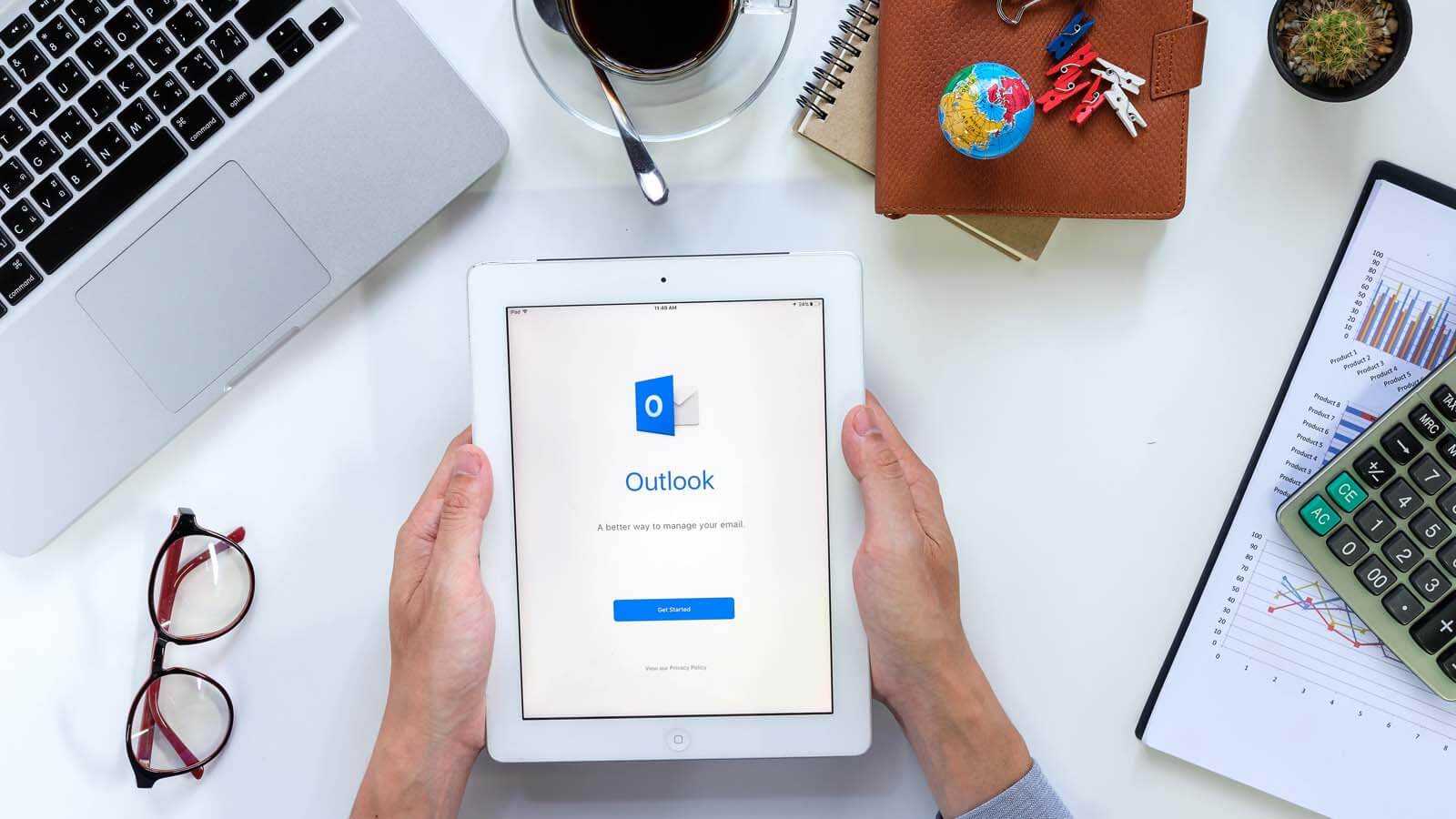
How to Merge PST Files Using Outlook 2016?
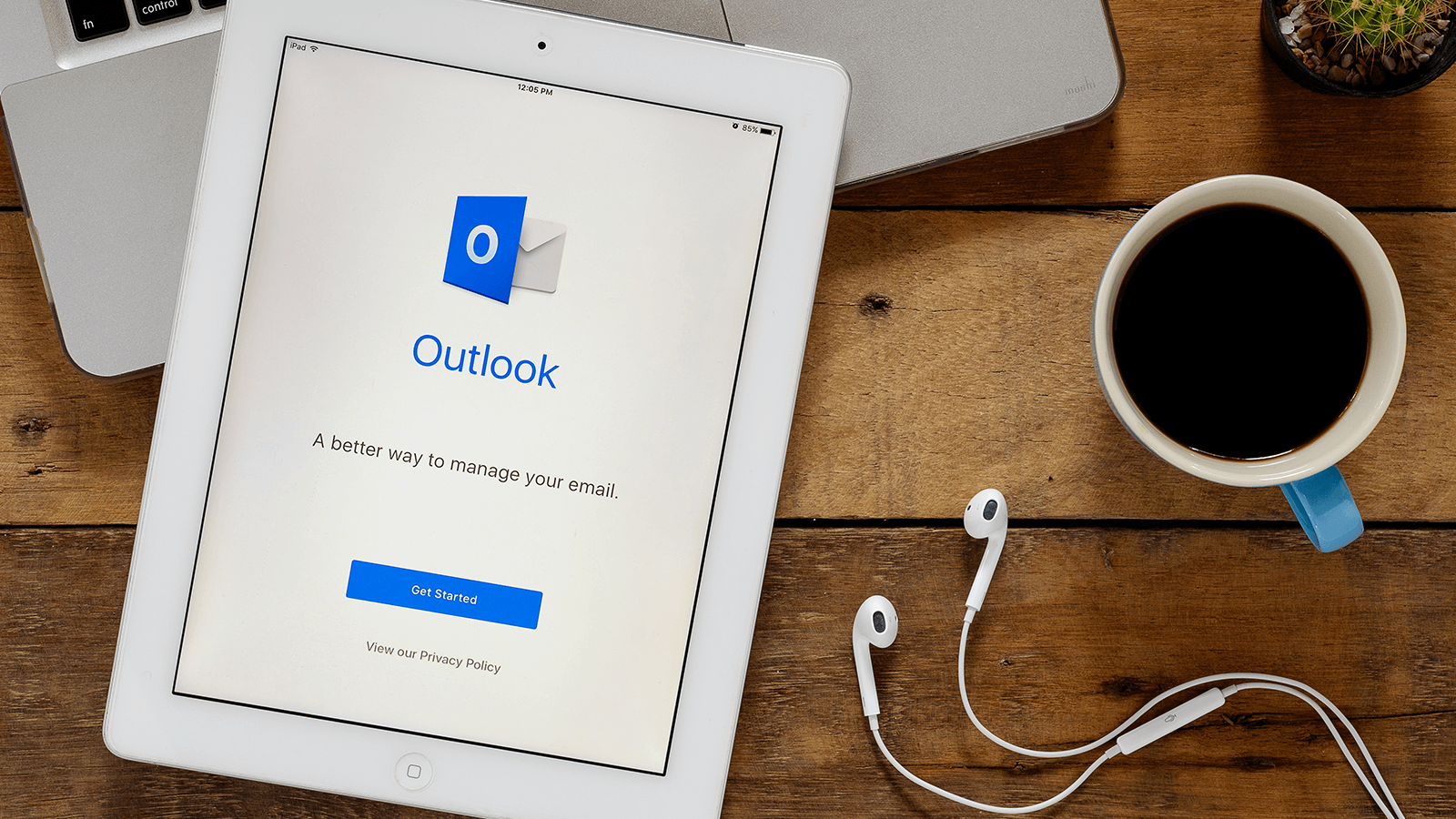
Open OST in MS Outlook 2019, 2016, and 2013
This article is indeed very useful for users who encounter corruption in their Outlook PST quite often. I will share it with my colleagues so that they could use the information as well. Thanks for this amazing piece of information.